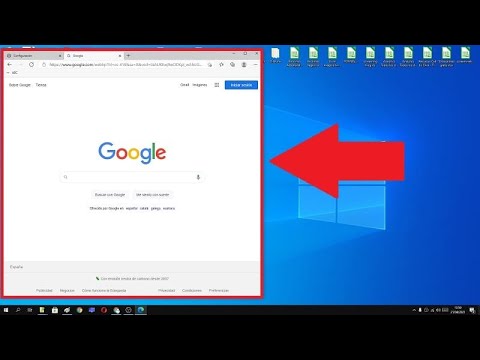Si está configurando una PC con Windows para su hogar o pequeña empresa, es posible que desee controlar los sitios web que visitan sus empleados o niños. Sin embargo, cuando usa Microsoft Edge, cualquier usuario puede eliminar su historial de navegación para cubrir sus huellas. ¿Quiere asegurarse de que nadie pueda hacer eso? Este wikiHow te enseñará cómo deshabilitar la función que permite a los usuarios de Microsoft Edge eliminar su historial de navegación y descargas.
Pasos
Método 1 de 2: Uso del Editor del registro (todas las versiones de Windows 10 y 8.1)

Paso 1. Presiona ⊞ Win + R
Esto abre la ventana de diálogo Ejecutar.
Este método puede parecer complicado, pero en realidad es la forma más sencilla de realizar esta tarea en una PC con Windows 10 (u 8.1) Home Edition. También puede usar esto en otras versiones de Windows 8 y 10, pero si tiene una edición Professional o Enterprise, consulte el método Uso del editor de políticas de grupo

Paso 2. Escriba regedit y haga clic en Aceptar
Esto abre el editor de registro.

Paso 3. Utilice el árbol de la izquierda para navegar
Expandalo a HKEY_LOCAL_MACHINE / SOFTWARE / Policies / Microsoft.
Si desea deshabilitar la eliminación del historial solo para un usuario específico en lugar de para todos los usuarios, inicie sesión en la cuenta de ese usuario y seleccione la clave HKEY_CURRENT_USER en lugar de HKEY_LOCAL_MACHINE

Paso 4. Cree una nueva clave llamada Edge
Aunque ya verá una clave aquí llamada "MicrosoftEdge", en realidad necesita crear otra. Así es cómo:
- Haga clic derecho en el Microsoft carpeta en el panel izquierdo. Se expandirá un menú.
- Seleccione Nuevo > Llave.
- Escribe Borde y presione Ingresar.

Paso 5. Haga clic en la nueva tecla Edge
Esto selecciona la clave.

Paso 6. Cree un DWORD dentro de la clave llamada "AllowDeletingBrowserHistory
Así es cómo:
- Haga clic con el botón derecho en el área en blanco en el panel derecho.
- En el menú, seleccione Nuevo > DWORD (valor de 32 bits).
- Escriba AllowDeletingBrowserHistory y presione el Ingresar llave.
- Haga doble clic AllowDeletingBrowserHistory para abrir el editor.
- Si no ve un cero en "Información del valor", ingrese uno ahora y haga clic en OK.

Paso 7. Abra Microsoft Edge
Si Edge ya estaba abierto, cierre todas las ventanas abiertas y luego reinícielo para que los cambios surtan efecto. Ahora que ha editado el registro, la opción para eliminar el historial del navegador del usuario ya no estará disponible. Así es como puede probar esto:
- Haga clic en los tres puntos en la esquina superior derecha de Edge y seleccione Ajustes.
- Haga clic en el Privacidad, búsqueda y servicios pestaña en el panel de la izquierda.
- En el panel derecho, desplácese hacia abajo hasta "Borrar datos de navegación" y haga clic en el Elige qué borrar botón.
- Ahora verá iconos de candados junto a "Historial del navegador" e "Historial de descargas". Además, no puede colocar marcas de verificación en las casillas que marcan estos elementos para su eliminación. Mientras permanezcan los cambios de su registro, el historial no se puede eliminar.

Paso 8. Vuelva a permitir la eliminación del historial de navegación
Si comparte la computadora con otras personas, es posible que desee volver a habilitar la eliminación de su historial de navegación en algún momento. Afortunadamente, ahora que ha creado una clave de registro, será fácil alternar entre permitir y denegar la eliminación. Así es cómo:
- Vuelva a abrir el editor de registro y navegue hasta HKEY_LOCAL_MACHINE / SOFTWARE / Policies / Microsoft / Edge.
- Haga doble clic en el AllowDeletingBrowserHistory entrada en el panel derecho.
- Reemplace el "0" con un "1" y haga clic en OK.
- Reinicie Edge.
Método 2 de 2: uso del Editor de políticas de grupo (ediciones Windows Pro y Enterprise)

Paso 1. Descargue las últimas plantillas administrativas para su versión de Edge
Así es cómo:
- Vaya a
- Seleccione su versión, compilación y plataforma.
- Haga clic en el Obtener archivos de políticas Enlace.
- Guarde el archivo ".cab" en su computadora.
- Además, si no tiene 7-Zip instalado, lo necesitará para descomprimir el CAB. Vaya a https://www.7-zip.org y haga clic en el Descargar enlace para su sistema operativo, haga doble clic en el archivo descargado y luego siga las instrucciones en pantalla para instalar.

Paso 2. Descomprime los archivos
Para hacer esto:
- Haga doble clic en el archivo CAB; se abrirá en 7-Zip.
- Haga clic en el Extraer en la barra de herramientas.
- Elija una ubicación para extraer el archivo y haga clic en OK.
- prensa Clave de Windows + mi para abrir el Explorador de archivos.
- Vaya al archivo recién comprimido, que se llama MicrosoftEdgePolicyTemplates. Zip. En realidad, es otro archivo comprimido; sin embargo, esta vez es un archivo ZIP que puede descomprimir sin preocuparse por 7-Zip.
- Botón derecho del ratón MicrosoftEdgePolicyTemplates.zip y haga clic en Extraer todo.
- Hacer clic próximo para extraer los archivos, lo que crea una nueva carpeta dentro de la carpeta actual llamada MicrosoftEdgePolicyTemplates.

Paso 3. Presiona ⊞ Win + E
Esto abre una segunda ventana del Explorador de archivos. Ahora debería ver ambas ventanas del Explorador de archivos en la pantalla.

Paso 4. Vaya a la carpeta PolicyDefinitions en la nueva ventana del Explorador de archivos
La ubicación es C: / Windows / PolicyDefinitions.
Para evitar confusiones, llamaremos a la primera ventana que abrió "MicrosoftEdgePolicyTemplates", ya que eso es lo que verá en la barra de título. Llamaremos al segundo "PolicyDefinitions"

Paso 5. Copie los archivos de políticas necesarios de MicrosoftEdgePolicyTemplates para PolicyDefintions.
Así es cómo:
- En la ventana del Explorador de archivos que está abierta a MicrosoftEdgePolicyTemplates, haga doble clic ventanasy luego haga doble clic admx.
- Arrastre el archivo llamado msedge.admx en la parte inferior de la ventana hacia la ventana C: / Windows / PolicyDefinitions. Permita que el archivo se sobrescriba si se le solicita.
- Haga doble clic en la carpeta llamada en-US en ambas ventanas abiertas del Explorador de archivos.
- Arrastre el archivo llamado msedge.adml desde el MicrosoftEdgePolicyTemplates ventana a C: / Windows / PolicyDefintions / en-US. Permita que el archivo se sobrescriba si se le solicita.
- Ahora puede cerrar todas estas molestas ventanas del Explorador de archivos.

Paso 6. Abra el editor de políticas de grupo
Para hacerlo, presione el Clave de Windows + R, escriba gpedit.msc y luego haga clic en OK.

Paso 7. Navegue usando el árbol de directorios en el marco izquierdo
Expanda las carpetas para abrir la siguiente ubicación: Configuración del equipo / Plantillas administrativas / Microsoft Edge.
Si desea deshabilitar la eliminación del historial solo para un usuario específico en lugar de para todos los usuarios, inicie sesión en la cuenta de ese usuario y seleccione la carpeta Configuración de usuario en lugar de Configuración del equipo

Paso 8. Haga doble clic en Habilitar la eliminación del navegador y el historial de descargas
Está en el panel derecho.
Si no ve esta opción, es posible que deba reiniciar su computadora para que los cambios anteriores surtan efecto

Paso 9. Seleccione "Deshabilitado" y haga clic en Aceptar
Esto evita efectivamente que los usuarios deshabiliten el historial del navegador.
Puede volver a habilitar esta función en cualquier momento seleccionando Activado en esta ventana.

Paso 10. Abra Microsoft Edge
Si Edge ya estaba abierto, cierre todas las ventanas abiertas y luego reinícielo para que los cambios surtan efecto. Ahora que ha editado el registro, la opción para eliminar el historial del navegador del usuario ya no estará disponible. Así es como puede probar esto:
- Haga clic en los tres puntos en la esquina superior derecha de Edge y seleccione Ajustes.
- Haga clic en el Privacidad, búsqueda y servicios pestaña en el panel izquierdo.
- En el panel derecho, desplácese hacia abajo hasta "Borrar datos de navegación" y haga clic en el Elige qué borrar botón.
- Ahora verá iconos de candados junto a "Historial del navegador" e "Historial de descargas". Además, no puede colocar marcas de verificación en las casillas que marcan estos elementos para su eliminación. Mientras permanezcan los cambios de su registro, el historial no se puede eliminar.
Consejos
- Esta configuración no afectará a los navegadores que no sean Microsoft Edge, incluidos Firefox o Google Chrome. Asegúrese de que no haya otros navegadores instalados en la computadora, ya que podrían usarse para eludir su configuración.
- Cualquier cuenta de administrador podrá volver a cambiar esta configuración, así que asegúrese de que todas las cuentas, excepto la suya, sean cuentas "Estándar". Haga clic aquí para obtener instrucciones sobre cómo cambiar los permisos de la cuenta.