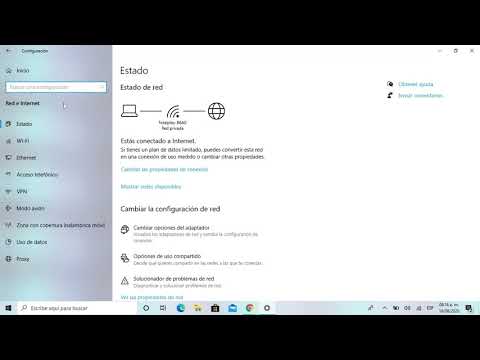A veces, los íconos de su computadora con Windows se estropean. Por ejemplo, pueden verse borrosos o rotos. Una de las causas puede ser que un archivo llamado IconCache se corrompió (falló). Afortunadamente, puedes restablecerlo para que todos tus íconos vuelvan a funcionar. Desplácese hacia abajo hasta el paso 1 para comenzar.
Si está utilizando Windows 8.1 o 10 y estos pasos no funcionan, consulte el artículo Cómo reconstruir completamente la caché de iconos en Windows 8.1 y 10.
Pasos
Método 1 de 2: Eliminación manual del archivo

Paso 1. Presione el botón Inicio en la esquina inferior derecha de su pantalla

Paso 2. Escriba las opciones de carpeta y seleccione el resultado que coincida con su búsqueda
Esto le permitirá cambiar la configuración de visualización de archivos para que pueda ver archivos ocultos como IconCache.

Paso 3. Vaya a la pestaña Ver

Paso 4. Desplácese hacia abajo en Configuración avanzada: y haga clic en el círculo junto a Mostrar archivos, carpetas y unidades ocultos

Paso 5. Haga clic o toque el cuadro Aceptar para guardar los cambios y cerrar las opciones de carpeta

Paso 6. Abra el Explorador de archivos
El Explorador de archivos le permite ver todos los archivos en su computadora, incluidos los archivos del sistema como IconCache.
Nota: En Windows 7 y versiones anteriores, se llama Explorador de Windows

Paso 7. En la barra de direcciones del Explorador de archivos, escriba% userprofile% / AppData / Local.

Paso 8. Desplácese por todos los archivos hasta que encuentre un archivo llamado IconCache o IconCache.db

Paso 9. Haga clic con el botón derecho o mantenga presionado (para dispositivos con pantalla táctil) y seleccione Eliminar en el menú que aparece

Paso 10. Confirme la eliminación si se le solicita presionando Sí

Paso 11. Abra la Papelera de reciclaje y vacíela.
Tenemos una guía sobre cómo hacer eso (simplemente haga clic en la oración verde antes de esto). Puede abrirlo rápidamente iniciando el menú / pantalla Inicio y buscando Papelera de reciclaje.

Paso 12. Si la Papelera de reciclaje ya está vacía, no es necesario que haga nada
Continúe con el siguiente paso.

Paso 13. Borre la caché de miniaturas si tiene problemas con las miniaturas (vistas previas de archivos)

Paso 14. Reinicie su PC
Los iconos ahora deberían estar arreglados.
Método 2 de 2: uso del símbolo del sistema

Paso 1. Abra el símbolo del sistema
La forma más rápida de abrir el símbolo del sistema en cualquier versión de Windows es:
- Presiona ⊞ Win + R al mismo tiempo.
- Escriba cmd.
- Haz clic / toca Aceptar o presiona ↵ Enter.

Paso 2. Escriba los comandos en formato
Escriba los siguientes comandos en el símbolo del sistema, presionando enter después de ingresar cada línea de código. También puede resaltarlos y copiarlos (ya sea haciendo clic derecho y presionando Copiar o presionando Ctrl + C. Haga clic derecho en el símbolo del sistema y seleccione Pegar. Ctrl + V no funcionará.
- cd / d% perfil de usuario% / AppData / Local
- attrib –h IconCache.db
- del IconCache.db
- iniciar explorador

Paso 3. Reinicie su PC
Los iconos ahora deberían estar arreglados.