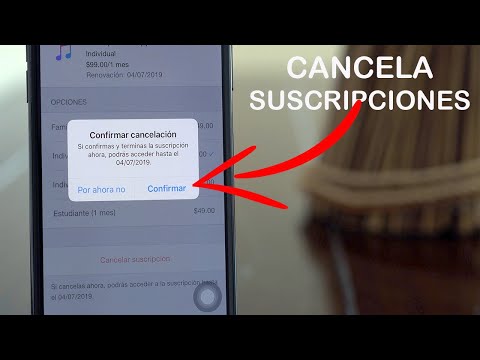Este wikiHow te enseñará cómo crear automatizaciones de varios pasos usando la aplicación Atajos en tu iPhone o iPad. Los atajos le ahorran tiempo al ejecutar múltiples acciones cuando se activa una señal, siguiendo la fórmula, "Cuando ejecute este atajo, realice estas acciones". Las acciones en su acceso directo pueden ser abrir aplicaciones, enviar mensajes, registrar información de salud, hacer cálculos, editar fotos y mucho más. Una vez que haya creado o instalado un acceso directo, puede ejecutarlo desde la aplicación Accesos directos o utilizando Siri.
Pasos
Método 1 de 3: seleccionar un acceso directo de la galería

Paso 1. Abra la aplicación Atajos
Es el icono azul oscuro con dos diamantes multicolores superpuestos. Debería encontrarlo en su pantalla de inicio, aunque puede estar escondido en una carpeta.
La aplicación Atajos viene instalada de forma predeterminada con iOS 13. Si está usando una versión anterior de iOS, puede obtener Atajos actualizando iOS o descargando la aplicación Atajos de la App Store

Paso 2. Toque la pestaña Galería
Son los dos diamantes superpuestos cerca de la esquina inferior derecha de la aplicación.

Paso 3. Busque un atajo
Desliza el dedo por las categorías y toca Ver todo en uno que te interese. Cuando encuentre un acceso directo del que desee obtener información, toque su mosaico.

Paso 4. Lea sobre el acceso directo
El nombre del acceso directo aparece en la parte superior con una breve descripción. Justo debajo encontrará la fórmula del acceso directo.
Toque el menú debajo de "Hacer" para ver la lista completa de acciones en el acceso directo

Paso 5. Toque Obtener acceso directo para instalar
Es el botón azul al final de la página. Verás un mensaje de confirmación que dice "Agregado a Mis accesos directos".
Para ver todos los atajos que ha agregado, toque Mis atajos en la esquina inferior izquierda de la pantalla.
Método 2 de 3: creación de un acceso directo personalizado

Paso 1. Abra la aplicación Atajos
Es el icono azul oscuro con dos diamantes multicolores superpuestos. Debería encontrarlo en su pantalla de inicio, aunque puede estar escondido en una carpeta.

Paso 2. Toque la pestaña Mis accesos directos
Es el ícono con cuatro cuadrados en la esquina inferior izquierda de la pantalla. En esta página aparece una lista de todos los accesos directos que ha instalado o creado.

Paso 3. Toque el mosaico Crear acceso directo
Es el mosaico azul con un símbolo azul "+" en el área superior derecha de la aplicación. Esto abre la ventana "Nuevo acceso directo".

Paso 4. Toque Agregar acción
Esto muestra una lista de categorías de acciones, así como algunas acciones sugeridas basadas en cómo ha estado usando su teléfono o tableta.

Paso 5. Seleccione una acción
Hay muchas maneras de hacer esto:
- Desplácese hacia abajo y seleccione una de las acciones sugeridas, que pueden incluir acciones como crear un tweet, enviar un mensaje de texto a un contacto o ejecutar una determinada función de una aplicación.
- Para ejecutar una aplicación, toque Aplicaciones en la parte superior de la pantalla o escriba el nombre de la aplicación en la barra de búsqueda en la parte inferior para encontrar algo específico. Una vez que haya encontrado la aplicación, tóquela y luego elija funciones adicionales cuando se le solicite.
- Grifo Medios de comunicación en la parte superior de la pantalla para ver una lista de posibles acciones extraídas de las aplicaciones de fotos, videos y música en su teléfono o tableta.
- Grifo Scripting en la esquina superior derecha para obtener herramientas de creación de accesos directos más avanzadas.
- Grifo Favoritos para ver las acciones que ha agregado a su lista de favoritos.

Paso 6. Toque el azul + para crear acciones adicionales
Una vez que toque el signo más, volverá a la lista de acciones donde puede continuar creando su acceso directo. Siga agregando acciones hasta que haya alcanzado la acción final deseada.

Paso 7. Toque el botón Reproducir para probar el acceso directo
Es el triángulo lateral en la esquina inferior derecha de la pantalla. Esto ejecuta todas las acciones en el orden indicado.

Paso 8. Edite las acciones
Si no está satisfecho con la vista previa:
- Para eliminar una acción de la lista, toque el X en la esquina superior derecha de su mosaico.
- Para cambiar el orden de las acciones, toque y mantenga presionada una acción hasta que se hinche, luego arrástrela a la ubicación deseada. Repita para cualquier otra acción que desee reubicar.
- Para agregar otra acción, toque el signo más azul y blanco en la parte inferior central de la pantalla.

Paso 9. Toque Siguiente cuando esté satisfecho
Está en la esquina superior derecha de la pantalla.

Paso 10. Asigne un nombre al acceso directo y toque Listo
El nombre que escriba aquí será cómo aparece el acceso directo en su biblioteca de accesos directos. También puede usar este nombre para decirle a Siri que lo ejecute cuando lo desee. Una vez guardado, volverá a la Mis atajos pestaña.
Para editar cualquier atajo después de crearlo, abra Mis atajos y toca el … en la esquina superior derecha de su mosaico. Realice sus cambios y toque Hecho cuando hayas terminado.
Método 3 de 3: ejecutar un atajo

Paso 1. Pídale a Siri que ejecute el acceso directo (opcional)
Si usa Siri en su teléfono o tableta, simplemente puede decir "Oye Siri, ejecutar" para ejecutar el acceso directo. Si ejecuta el atajo de esta manera, puede omitir el resto de este método.
Consulta Cómo configurar Siri para obtener más información sobre cómo usar Siri en tu iPhone o iPad

Paso 2. Abra la aplicación Atajos
Es el icono azul oscuro con dos diamantes multicolores superpuestos. Debería encontrarlo en su pantalla de inicio, aunque puede estar escondido en una carpeta.

Paso 3. Toque Mis accesos directos
Son los cuatro cuadrados en la esquina inferior izquierda de la pantalla. Aparecerá una lista de todos los accesos directos que ha instalado o creado.

Paso 4. Toque el acceso directo que desea ejecutar
El atajo se ejecutará.

Paso 5. Siga las instrucciones en pantalla para completar el acceso directo
Dependiendo del acceso directo, es posible que se le solicite que ingrese información o que proporcione permiso para que se ejecuten determinadas acciones. Es posible que otros accesos directos se ejecuten sin necesidad de que usted ingrese.