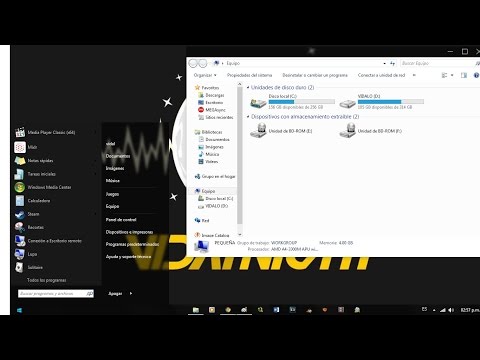Este wikiHow te enseñará cómo cambiar las combinaciones de teclas que usas en el teclado de tu Mac para realizar varias acciones de captura de pantalla.
Pasos

Paso 1. Haga clic en el icono de Apple
Es el logotipo de Apple ubicado en la esquina izquierda de la barra de menú principal de tu Mac.

Paso 2. Haga clic en Preferencias del sistema

Paso 3. Haga clic en el icono "Teclado"
El icono en sí aparece como un teclado.
Si no puede ver el menú principal, haga clic en las tres filas de puntos en la esquina superior izquierda de la ventana, que se muestra como Mostrar todo en versiones anteriores de Mac OS X

Paso 4. Haga clic en Accesos directos

Paso 5. Haga clic en Capturas de pantalla en el panel izquierdo de la ventana

Paso 6. Haga doble clic en una combinación de teclas en el extremo derecho del panel
Puede elegir entre cuatro acciones principales de Captura de pantalla.
- Guardar una imagen de la pantalla como archivo guardará toda la pantalla en su computadora como un archivo de imagen.
- Copiar la imagen de la pantalla al portapapeles copiará toda la pantalla a su portapapeles para pegarla.
- Guardar la imagen del área seleccionada como un archivo le permite guardar un archivo de imagen de un área de su pantalla que seleccione.
- Copiar la imagen del área seleccionada al portapapeles copiará el área de la pantalla que seleccione en el portapapeles para pegarla.

Paso 7. Escriba una combinación de teclas personalizada
- La combinación de pulsaciones de teclas debe comenzar con una tecla modificadora. Las teclas modificadoras incluyen ⇧ Mayús, ⌥ Opción, ⌘ Comando, Control, ⇬ Bloqueo de mayúsculas o Fn.
- Asegúrese de ingresar un atajo único, lo que significa que la combinación de teclado no está ya designada para realizar otra tarea.

Paso 8. Haga clic en el botón "x" rojo
¡Se guardará su método abreviado de teclado!