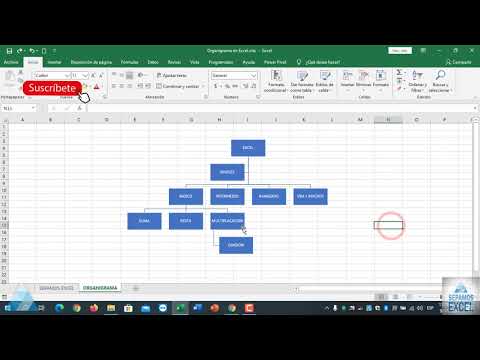Este wikiHow te enseñará cómo buscar y comprar artículos con la aplicación Wish en tu iPhone o iPad. También aprenderá a crear y administrar listas de deseos, que son listas de artículos que desea comprar.
Pasos
Método 1 de 6: Crear una cuenta

Paso 1. Abra Wish en su iPhone o iPad
Es el ícono azul con una ″ w ″ blanca adentro. Si la aplicación está instalada, debería encontrarla en una de sus pantallas de inicio.
Si no ve la aplicación en su teléfono o tableta, descárguela ahora gratis desde el Tienda de aplicaciones.

Paso 2. Toque Crear cuenta
Es el botón azul en el centro de la pantalla.
Si ha creado una cuenta en el pasado, puede tocar Registrarse para iniciar sesión ahora.

Paso 3. Complete el formulario
Ingrese su nombre en los espacios en blanco provistos, escriba (y confirme) su dirección de correo electrónico y luego cree una contraseña que usará para iniciar sesión.
Si prefiere crear una cuenta con su información de inicio de sesión de Google o Facebook, desplácese hacia abajo y toque el botón del servicio deseado, luego siga las instrucciones en pantalla para completar la configuración de la cuenta

Paso 4. Toque Crear cuenta
Su cuenta de Wish ya está creada y lista para usar.
Método 2 de 6: Realizar un pedido

Paso 1. Abra Wish en su iPhone o iPad
Es el ícono azul con una ″ w ″ blanca adentro. Si la aplicación está instalada, debería encontrarla en una de sus pantallas de inicio.

Paso 2. Busque o busque un elemento
Así es cómo:
-
Buscar:
Escriba sus términos de búsqueda en la barra de ″ Buscar ″ en la parte superior de la pantalla. A medida que escribe, aparecerá una lista de resultados coincidentes. Toque el término de búsqueda correcto o toque el Buscar en su teclado para mostrar todas las coincidencias.
-
Para navegar:
Toque el ícono de categorías (4 cuadrados en la barra de íconos en la parte inferior de la pantalla) para ver una lista de categorías, luego toque una categoría para ver qué hay dentro. Desde aquí, puede seleccionar una de las subcategorías de la barra azul en la parte superior de la pantalla y / o filtrar los resultados tocando el icono de filtro (tres controles deslizantes con perillas) en la esquina superior derecha.

Paso 3. Toque un elemento para obtener más información
Esto abre el artículo en la pestaña Descripción general, donde encontrará la foto del artículo, el precio y el enlace para comprar.
- Desplácese hacia abajo para ver las tarifas y opciones de envío del artículo, la política de reembolso / devolución, los colores / tamaños disponibles y una descripción más detallada.
- Para ver otros elementos similares a este, desplácese hacia arriba y toque Relacionado en la barra azul en la parte superior de la pantalla.
- Para ver cómo otros califican el producto, toque Calificación del producto (junto a ″ Relacionado ″).
- Para ver cómo otros califican al vendedor, toque Calificación de la tienda (junto a ″ Calificación del producto).

Paso 4. Toque Comprar para realizar una compra
Está en la esquina inferior derecha. Esto agrega el artículo a su carrito de compras, que verá en la esquina superior derecha (el ícono del carrito de compras con un número adentro).
Dependiendo del producto, es posible que se le solicite que seleccione un color o modelo

Paso 5. Agregue artículos adicionales al carrito (opcional)
Continúe comprando hasta que esté listo para realizar su pedido.

Paso 6. Toque el icono del carrito de compras
Está en la barra de íconos en la parte inferior de la pantalla (o en la esquina superior derecha si actualmente está viendo un producto). Esto muestra los artículos en su carrito.

Paso 7. Edite el carrito
Antes de realizar su compra, revise el contenido de su carrito y realice los cambios finales.
- Para cambiar la cantidad de un artículo, toque el menú desplegable que contiene un 1 (o la cantidad de artículos que agregó), luego cámbielo a la cantidad deseada.
- Para eliminar un artículo del carrito, toque el menú desplegable de cantidad y seleccione 0.

Paso 8. Agregue un código de promoción
Si tiene un código de regalo o cupón, escríbalo en el cuadro ″ Ingresar código promocional ″ debajo del último artículo del carrito y luego presione Aplicar. El subtotal se actualizará para reflejar el cupón.

Paso 9. Toque Finalizar compra
Es el botón naranja en la parte inferior.

Paso 10. Seleccione o ingrese una dirección
Si es nuevo en Wish, se le pedirá que ingrese una dirección de envío ahora. Complete el formulario y luego toque Agregar nueva dirección continuar.

Paso 11. Agregue su información de facturación
- Para pagar con una tarjeta de crédito o débito, ingrese el número de la tarjeta, la fecha de vencimiento, la dirección de facturación y otra información solicitada, y luego toque Hecho.
- Para usar PayPal, toque el PayPal enlace en la esquina superior derecha de la pantalla, toque Continuary luego siga las instrucciones en pantalla para iniciar sesión (y pagar con) PayPal.

Paso 12. Siga las instrucciones en pantalla para realizar su pedido
Una vez que haya realizado su pedido, recibirá un recibo por correo electrónico.
Método 3 de 6: Seguimiento de un pedido

Paso 1. Abra Wish en su iPhone o iPad
Es el ícono azul con una ″ w ″ blanca adentro. Si la aplicación está instalada, debería encontrarla en una de sus pantallas de inicio.

Paso 2. Toque el menú ≡
Está en la esquina inferior derecha.

Paso 3. Toque Historial de pedidos
Aparecerá una lista de sus pedidos recientes.

Paso 4. Toque Rastrear paquete en el pedido que desea rastrear
Está por debajo de la fecha de entrega estimada.
- Si el artículo ha sido enviado, verá ″ Enviado ″ como estado.
- Si el artículo no se ha enviado, el estado dirá "Preparándose para enviar".

Paso 5. Toque el número de seguimiento
Esto le muestra la ubicación actual del paquete (si se envió), así como su ruta hasta el momento y la fecha de entrega estimada.
Método 4 de 6: Creación de una lista de deseos

Paso 1. Abra Wish en su iPhone o iPad
Es el ícono azul con una ″ w ″ blanca adentro. Si la aplicación está instalada, debería encontrarla en una de sus pantallas de inicio.

Paso 2. Toque el corazón
Es el segundo ícono en la parte inferior de la pantalla. Si tiene alguna lista de deseos existente, aparecerá en esta pantalla.

Paso 3. Toque + para crear una nueva lista de deseos
Está en la esquina superior derecha.

Paso 4. Escriba un nombre para su lista de deseos
Utilice las sugerencias en pantalla si necesita ayuda para decidir un nombre.

Paso 5. Toque Crear una nueva lista de deseos
Su nueva lista de deseos ahora aparece en la pantalla.
Método 5 de 6: Agregar artículos a una lista de deseos

Paso 1. Abra Wish en su iPhone o iPad
Es el ícono azul con una ″ w ″ blanca adentro. Si la aplicación está instalada, debería encontrarla en una de sus pantallas de inicio.

Paso 2. Busque un artículo
Escriba sus términos de búsqueda en la barra de ″ Buscar ″ en la parte superior de la pantalla. A medida que escribe, aparecerá una lista de resultados coincidentes. Toque el término de búsqueda correcto o toque el Buscar en su teclado para mostrar todas las coincidencias.

Paso 3. Toque un elemento
Esto muestra información sobre el artículo, incluidas fotos, información sobre precios, calificaciones y la opción de compra.

Paso 4. Toque el icono del corazón
Está debajo de la esquina inferior derecha de la foto del artículo. Aparecerá la ventana emergente ″ Choose a Wishlist ″.

Paso 5. Seleccione una lista de deseos
Esto agrega el artículo a la lista de deseos seleccionada.
Si desea crear una nueva lista de deseos para este artículo, toque + Crear nueva lista de deseosy luego asigne un nombre a la lista de deseos.
Método 6 de 6: Gestión de listas de deseos

Paso 1. Abra Wish en su iPhone o iPad
Es el ícono azul con una ″ w ″ blanca adentro. Si la aplicación está instalada, debería encontrarla en una de sus pantallas de inicio.

Paso 2. Toque el icono del corazón
Está en la parte inferior de la pantalla. Aparecerá una lista de sus listas de deseos.
Si tiene un producto abierto en este momento, toque el botón Atrás hasta que haya regresado a la página de inicio de Wish, luego toque el corazón

Paso 3. Quite un artículo
Toca el nombre de la lista para abrirla, toca Editar en la esquina superior derecha, luego toca Editar elementos. Toque los elementos que desee eliminar para seleccionarlos, luego toque Borrar en la esquina inferior derecha.

Paso 4. Cambie el nombre de la lista
Para cambiar el nombre de una lista de deseos, toque el nombre de la lista de deseos para abrirla, toque Editar en la esquina superior derecha y luego toque Rebautizar.

Paso 5. Mueva un elemento a otra lista
Si desea que un elemento aparezca en una lista de deseos diferente, toque la lista para abrirla y luego siga estas instrucciones:
- Grifo Editar y la esquina superior derecha.
- Seleccione Editar elementos.
- Toque los elementos que desea mover a otra lista.
- Grifo Moverse en la esquina inferior izquierda.
- Seleccione una lista existente o toque + Crear nueva lista de deseos para hacer una nueva lista que contenga este elemento.
Preguntas y respuestas de la comunidad
Buscar Agregar nueva pregunta Hacer una pregunta Quedan 200 caracteres Incluya su dirección de correo electrónico para recibir un mensaje cuando se responda esta pregunta. Enviar