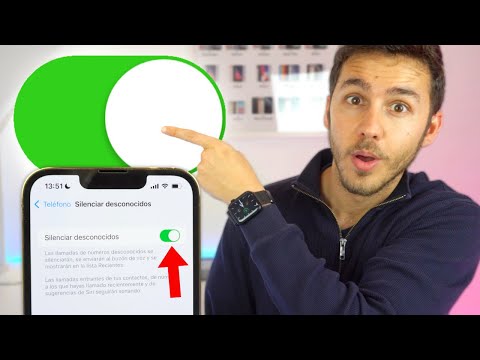Si está haciendo el cambio de Android a iPhone, puede usar una aplicación especial en Google Play Store para transferir todos sus datos a su nuevo iPhone con solo unos pocos toques. La aplicación "Move to iOS" en Android transferirá el contenido que seleccione durante el proceso de configuración inicial de su nuevo iPhone. Si ya tiene su iPhone en funcionamiento, aún puede transferir el contenido manualmente. Después de realizar el cambio, puede utilizar las aplicaciones de Google para facilitar la transición.
Pasos
Parte 1 de 3: Uso de la aplicación Move to iOS

Paso 1. Descargue la aplicación "Move to iOS" en su dispositivo Android
Si está configurando un nuevo iPhone 5 o posterior, puede usar la aplicación "Mover a iOS" de Apple para mover rápidamente su contenido de su Android a su nuevo iPhone. Puede descargar esta aplicación de forma gratuita desde Google Play Store en su Android.
- Si ya ha comenzado a usar su iPhone, deberá configurarlo como nuevo nuevamente (lo que eliminará todo lo que contiene), o puede transferir contenido manualmente desde su Android a su iPhone. Consulte la siguiente sección para obtener más detalles.
- Esta es una aplicación oficial de Apple y es completamente gratuita.

Paso 2. Conecte ambos dispositivos a una toma de corriente
Querrá asegurarse de que ambos dispositivos estén conectados a una fuente de alimentación durante la transferencia, ya que la transferencia puede tardar un poco en completarse. También deberán estar cerca unos de otros, así que tenlo en cuenta cuando los conectes.

Paso 3. Inicie Move to iOS en su dispositivo Android
Toque "Continuar" y luego acepte los términos y condiciones.

Paso 4. Inicie el proceso de configuración del nuevo teléfono en su iPhone
Podrá transferir todos sus datos de Android durante el proceso de configuración inicial para su nuevo iPhone.

Paso 5. Continúe con las primeras pantallas de la configuración en su iPhone
Seleccionará su idioma y región, configurará Wi-Fi, habilitará los servicios de ubicación y configurará Touch ID y un código de acceso. Continúe hasta llegar a la pantalla Aplicaciones y datos.

Paso 6. Toque "Mover datos desde Android
" Verá esto en la lista de opciones debajo de las opciones de copia de seguridad. Si no ve esta opción, su iPhone es demasiado viejo para realizar la transferencia automática. Consulte la siguiente sección sobre cómo mover datos manualmente.

Paso 7. Ingrese el código de la pantalla de su iPhone en su Android
Después de seleccionar "Mover datos desde Android", aparecerá un código de 6 o 10 dígitos en la pantalla de su iPhone. Puede que tarde unos minutos en aparecer. Tu iPhone está creando una red Wi-Fi privada a la que se conectará tu Android. Ingrese el código que se muestra en su Android para realizar la conexión.

Paso 8. Seleccione el contenido que desea transferir en su Android
Una vez realizada la conexión, se le dirigirá a la pantalla "Transferir datos" en Android. Verá los tipos de datos que se pueden transferir, incluidas sus imágenes (rollo de cámara), mensajes y correo electrónico, información de la cuenta de Google, contactos y favoritos.

Paso 9. Espere a que se transfiera el contenido
Una vez que haya seleccionado lo que desea migrar, deberá esperar a que todo se transfiera. El tiempo que lleva esto depende completamente de la cantidad de contenido que está transfiriendo, y podría llevar un tiempo si tiene mucho.
Asegúrate de querer hasta que el iPhone diga que está completo. El dispositivo Android puede indicar que el proceso se completó antes de que realmente lo esté

Paso 10. Cree una ID de Apple
Una vez que se haya completado la transferencia en el iPhone, continuará con el proceso de configuración. Lo primero que se le pedirá que haga es iniciar sesión con su ID de Apple o crear una nueva. Si aún no tiene una ID de Apple, se recomienda que cree una para poder usar App Store, iTunes, iCloud, Find My iPhone y más.
- Toca "¿No tienes una ID de Apple?" y siga las instrucciones para crear uno. Asegúrese de ingresar una dirección de correo electrónico válida para que pueda verificar su cuenta. Puede utilizar cualquier dirección de correo electrónico para crear su ID, incluida su cuenta de Gmail.
- La creación de una ID de Apple permitirá que su iPhone coincida con las aplicaciones que tenía en su Android y descargar las versiones gratuitas de iPhone disponibles. Las aplicaciones pagas se agregarán a su lista de deseos de la App Store, ya que deberán comprarse nuevamente para iPhone.

Paso 11. Finalice el proceso de configuración
Hay algunas pantallas más después de que haya creado su ID de Apple que configurará su iPhone para usted. Una vez que se complete el proceso de configuración, se lo llevará a la pantalla de inicio.

Paso 12. Espere un momento a que aparezcan las aplicaciones correspondientes
Las aplicaciones coincidentes comenzarán a descargarse, lo que puede demorar un tiempo dependiendo de cuántas coincidencias se hayan encontrado. Solo se descargarán aplicaciones gratuitas, ya que deberá comprar las aplicaciones pagas si desea la versión para iPhone.

Paso 13. Encuentra tu antiguo contenido de Android
Podrá encontrar la información transferida en las distintas aplicaciones de su iPhone. La mayoría de las aplicaciones se explican por sí mismas: sus fotos se pueden encontrar en la aplicación Fotos, sus mensajes de texto en la aplicación Mensajes, sus contactos en la aplicación Contactos, etc.
Parte 2 de 3: Transferencia manual de sus datos

Paso 1. Transfiera su correo electrónico, contactos y calendarios
Puede transferir toda esta información sincronizando sus cuentas en ambos dispositivos. El proceso variará un poco dependiendo de su dispositivo Android:
- Sincronice sus contactos con su cuenta de Google en su dispositivo Android. Esto sucederá automáticamente siempre que haya iniciado sesión con su cuenta de Google en Android.
- Abra la aplicación Configuración en su iPhone y seleccione "Correo, contactos, calendarios".
- Toca "Agregar cuenta" y selecciona "Google".
- Inicie sesión con su cuenta de Google y asegúrese de que todas las opciones de sincronización estén seleccionadas.

Paso 2. Transfiera sus fotos usando una computadora
La forma más fácil de transferir sus imágenes desde su Android a su iPhone es copiándolas primero a una computadora y luego sincronizándolas con su iPhone usando iTunes.
- Descarga e instala la última versión de iTunes en tu computadora si aún no la tienes. Puede obtenerlo en apple.com/itunes/download/.
- Conecte su dispositivo Android a su computadora con un cable USB y ábralo en su explorador de archivos. Abra la carpeta "DCIM" en su Android y luego abra la carpeta "Cámara".
- Copie todas las fotos de la carpeta Cámara a una carpeta temporal en su computadora. Una carpeta en su escritorio será fácil de encontrar. El proceso de copia puede tardar un poco en completarse.
- Conecte su iPhone a su computadora a través de USB y abra iTunes. Selecciona tu iPhone en la parte superior de la ventana de iTunes, luego haz clic en la opción "Fotos" en el lado izquierdo de la pantalla.
- Marca la casilla "Sincronizar fotos" y luego selecciona la carpeta en la que copiaste las fotos de tu Android. Marque "Incluir videos" si la carpeta también tiene videos grabados en su Android. Haga clic en "Aplicar" para comenzar a copiar las fotos a su iPhone.

Paso 3. Transfiere tu música usando iTunes
Si tenía archivos MP3 en su Android, puede usar iTunes para sincronizarlos con su iPhone. Si utilizó un servicio de transmisión para escuchar música en su Android, puede descargar la aplicación de transmisión en su iPhone e iniciar sesión con su cuenta de transmisión.
- Conecte su dispositivo Android a su computadora con un cable USB y ábralo en su explorador de archivos.
- Abra la carpeta "Música" en su Android y copie todos los archivos a una carpeta temporal en su computadora. Si coloca la carpeta en su escritorio, será más fácil encontrarla más adelante.
- Abre iTunes en tu computadora y haz clic en el botón Música en la parte superior de la ventana.
- Arrastre la carpeta desde su escritorio a la ventana de iTunes para agregar la música a su biblioteca de iTunes.
- Conecte su iPhone a su computadora a través de USB. Selecciónelo en la parte superior de la ventana de iTunes y luego haga clic en "Música" en el lado izquierdo de la ventana. Marca la casilla "Sincronizar música" y luego haz clic en "Aplicar" o "Sincronizar" para comenzar a transferirla.

Paso 4. Descargue las versiones para iPhone de las aplicaciones que utilizó en Android
En realidad, no puede sincronizar sus aplicaciones, por lo que tendrá que revisar su lista de aplicaciones en su Android y buscar la versión de iPhone en la App Store de su iPhone. Si la aplicación era de pago, tendrá que volver a comprarla para su iPhone, ya que se consideran productos separados.
Parte 3 de 3: Uso de su nuevo iPhone

Paso 1. Descargue las aplicaciones de Google para facilitar la transición
Google tiene la mayoría de sus aplicaciones disponibles en la iPhone App Store, lo que le permite acceder a todos sus servicios de Google. Esto puede ayudar a que la transición sea un poco menos discordante.
- La aplicación Gmail le permite verificar fácilmente sus diversas cuentas de Gmail.
- La aplicación de Google le permite realizar búsquedas en Google y acceder a las tarjetas de Google Now.
- Puede descargar Chrome e iniciar sesión con su cuenta de Google para acceder a todos sus marcadores.

Paso 2. Utilice Siri para el control de manos libres
Uno de los grandes atractivos del iPhone es Siri. Siri es un asistente digital que puede realizar muchas tareas diferentes por ti. Mantén presionado el botón de inicio para iniciar Siri, luego di un comando como "Envía un mensaje de texto a mi esposa".
Para obtener instrucciones detalladas sobre cómo aprovechar Siri al máximo, consulte Usar Siri en un iPhone

Paso 3. Configure Apple Pay
Apple Pay le permitirá ingresar la información de su tarjeta de débito o crédito para que pueda pagar en las ubicaciones participantes sin tener que sacar su billetera. Simplemente coloque su teléfono cerca de la terminal de pago y el pago se gestionará automáticamente.
Apple Pay requiere un iPhone 6 o posterior. Consulte Configurar Apple Pay para obtener más detalles

Paso 4. Obtenga noticias personalizadas de la aplicación Apple News
Esta aplicación de lectura de noticias encontrará historias que coincidan con sus intereses y viene instalada con iOS 9. Busque la aplicación de Noticias en su pantalla de inicio y luego seleccione algunas de sus publicaciones favoritas para comenzar. Consulte Usar la aplicación de noticias en iOS 9 para obtener más detalles.

Paso 5. Escuche su música en la aplicación Música
Puede encontrar cualquier archivo de música que haya sincronizado con su iPhone en la aplicación Música. También puede escuchar música en streaming a través de esta aplicación si es un suscriptor de Apple Music. Consulte Agregar música a iPhone para obtener instrucciones sobre cómo sincronizar música con su nuevo iPhone.