Utilice la aplicación Fotos para compartir imágenes con amigos y familiares por correo electrónico.
Pasos

Paso 1. Toque el ícono de Fotos en la pantalla de inicio de su iPhone para iniciar la aplicación Fotos

Paso 2. Toque el álbum que contiene las fotos que desea compartir
También puede tocar "Compartido" en la parte inferior de la interfaz.

Paso 3. Toque el botón "Seleccionar" en la parte superior derecha de la interfaz

Paso 4. Toque cada una de las fotos que desea compartir para que aparezca una marca de verificación en ellas
Ahora toca el botón Compartir. Puede enviar hasta cinco mensajes a la vez.

Paso 5. Toque Correo en el menú que aparece
Si la opción Correo no está disponible, o no tiene una dirección de correo electrónico asociada con su iPhone o seleccionó más de cinco imágenes.

Paso 6. Se crea un nuevo correo electrónico con las imágenes que seleccionó agregadas como archivos adjuntos
Ahora puede enviar el correo electrónico con normalidad para compartir sus fotos.

Paso 7. Terminado
Video: al utilizar este servicio, es posible que cierta información se comparta con YouTube
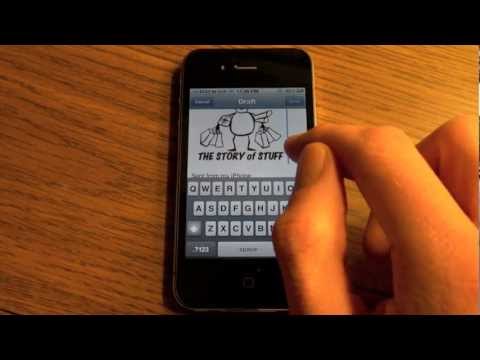
Consejos
- También puede compartir una secuencia de fotos desde la aplicación Fotos si usted y la persona con la que está compartiendo tienen una cuenta de iCloud y tienen la secuencia de fotos activada.
- Para asegurarse de que sus imágenes se envíen rápidamente, conecte su iPhone a una red Wi-Fi en lugar de usar datos móviles para enviarlas.







