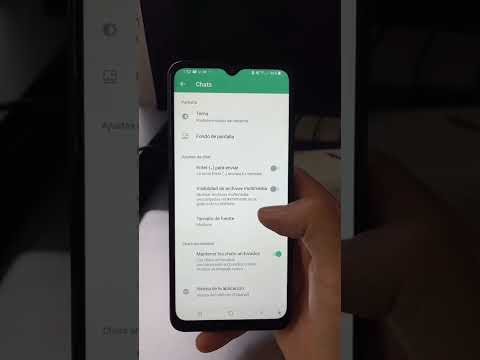Enviar imágenes por correo electrónico desde un teléfono inteligente es bastante fácil. Normalmente utilizará dos aplicaciones, una para el correo electrónico y otra para navegar por su galería de imágenes. Si está usando un teléfono Android, puede usar la aplicación Gmail y la aplicación Fotos (o cualquier otra aplicación de galería de fotos que use para ver fotos en su teléfono). Si está utilizando un iPhone, utilizará la aplicación Correo y la aplicación Fotos.
Pasos
Método 1 de 2: envío de correos electrónicos con Android

Paso 1. Asegúrese de que la foto que está intentando enviar por correo electrónico esté guardada en su teléfono
Abra todos los controles tocando la flecha blanca en la parte inferior izquierda. Toque en su galería y abra la imagen.

Paso 2. Toque el icono Compartir y elija el correo electrónico que desee
El icono de compartir son dos flechas pequeñas con un círculo entre ellas. Después de tocar el icono de compartir, se le ofrecen varias opciones, según las cuentas digitales asociadas con el teléfono.
Las cuentas digitales incluyen cuentas de correo electrónico y redes sociales

Paso 3. Seleccione las fotos que desea enviar por correo electrónico
Después de elegir la opción de correo electrónico, aparecerá una pantalla en la que podrá navegar por las fotos del teléfono. Seleccione imágenes tocando suavemente la imagen que desea enviar.
- Las imágenes que no se tomaron con la cámara del teléfono, como las que descargó o recibió a través de Bluetooth, pueden estar en una carpeta llamada DCIM. A menos que se establezca lo contrario, las imágenes tomadas directamente con la cámara de su teléfono pueden ir directamente a la aplicación Fotos.
- Puede enviar varias imágenes marcándolas todas consecutivamente.

Paso 4. Toque el botón siguiente después de elegir sus fotografías
Esto llevará las fotos elegidas a una nueva ventana, donde se adjuntarán a un correo electrónico.

Paso 5. Redacte su mensaje de correo electrónico y envíelo
Al tocar los campos, ingrese un contacto de correo electrónico y un mensaje si lo desea. También puede agregar un tema aquí.
Al escribir en el campo de la dirección de correo electrónico, ahorre tiempo tocando el botón ".com"
Método 2 de 2: envío de correos electrónicos con iPhone iOS

Paso 1. Abra su aplicación de fotos y busque las imágenes que desea enviar por correo electrónico
La aplicación de fotos es un ícono que se parece a una flor multicolor. Desplácese hacia arriba y hacia abajo acariciando la pantalla.

Paso 2. Seleccione sus fotos
Haga clic en "Seleccionar" en la parte superior derecha de su pantalla, luego haga clic en las imágenes que desea enviar.
Si no ve la opción "Seleccionar", intente tocar la foto una vez. Esto abrirá todas las opciones

Paso 3. Haga clic en el símbolo de compartir y adjúntelo a su correo
El símbolo de compartir se encuentra en la parte inferior izquierda de la pantalla y parece un cuadrado con una flecha apuntando hacia arriba. Después de tocar la opción de compartir, toque "Enviar fotos por correo electrónico".
- Algunos iPhones requieren que toque "Siguiente" y luego "Correo".
- Repita estos pasos hasta que todas las imágenes que desea enviar por correo electrónico estén adjuntas.

Paso 4. Construya su correo electrónico
Después de hacer clic en el icono de correo, aparecerá un nuevo mensaje. Escriba el cuerpo del correo electrónico y complete el asunto.
- Si está utilizando iOS 8 o superior, mueva el cursor hacia el cuerpo del correo electrónico, donde normalmente agregaría una nota, información u otros textos diversos. Mantenga presionada esa área, hasta que aparezca una lupa. Suelta el dedo de la pantalla y debería aparecer un menú negro con opciones para "seleccionar" y "seleccionar todo".
- A la derecha de la barra negra, presione la flecha que apunta hacia la derecha. Las opciones "Nivel de cotización" e "Insertar foto o video" deberían aparecer después de presionar la flecha. Toca "Insertar foto o video".

Paso 5. Agregue contactos
Haga clic en el campo "Para:" si su cursor aún no está en él. Escriba a quién desea enviar su mensaje.
- Haga clic en el símbolo de contactos en el lado derecho del campo para agregar directamente desde su lista de contactos. El símbolo de "contactos" parece un círculo azul con un signo más azul.
- Continúe agregando contactos a los campos "CC / CCO" si es necesario.

Paso 6. Envíe su correo electrónico
Una vez que se adjuntan todas las imágenes, seleccione enviar en la esquina superior derecha de la pantalla.
Edite su correo electrónico antes de enviarlo para asegurarse de que tiene las fotos, los destinatarios y el texto correctos
Video: al utilizar este servicio, es posible que cierta información se comparta con YouTube

Consejos
- Si tiene un plan de datos limitado, intente enviar fotos mientras está conectado a WiFi para evitar cargos por exceso de datos.
- Si no está usando un teléfono inteligente, use el teclado correspondiente en su teclado numérico para abrir su aplicación de correo electrónico y redactar su correo electrónico.
- Si usa un teléfono con Windows, vaya a la Lista de aplicaciones y toque Fotos. El icono de Fotos es un cuadrado azul con un cuadrado blanco que contiene un rectángulo azul y un punto azul. Toque la foto o el video que desea compartir y toque el icono Compartir. El icono Compartir parece un círculo con un signo de reciclaje. Elija el icono para compartir correo electrónico y redacte su correo electrónico.
Advertencias
- Limite la cantidad de imágenes que envía según la capacidad de su dispositivo.
- Verifique los destinatarios antes de enviarlos, ya que no desea enviar fotos personales inapropiadas a sus compañeros de trabajo.