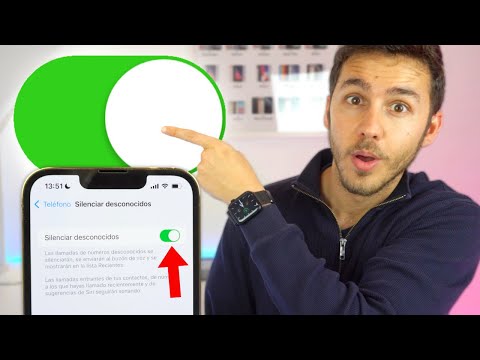Este wikiHow te enseñará cómo enviar fotos a las aplicaciones que tienes en tu iPhone o transferirlas a tu computadora.
Pasos
Método 1 de 3: Importación de fotos a aplicaciones

Paso 1. Abra la aplicación Fotos
Es un ícono que parece una flor con pétalos multicolores.

Paso 2. Toque Seleccionar
Está en la esquina superior derecha de la pantalla.

Paso 3. Toque una foto
Una marca de verificación indicará que está seleccionado.

Paso 4. Toque el icono cuadrado con una flecha hacia arriba
Está en la esquina inferior izquierda de la pantalla.

Paso 5. Desplácese hacia la derecha por la selección de aplicaciones
- Si no ve la aplicación que está buscando, puede tocar Más. Es un ícono que tiene tres puntos horizontales y está completamente a la derecha. Esto le permitirá agregar la aplicación a la que puede enviar sus fotos.
- También puede mantener presionadas las 3 líneas junto a una aplicación para moverla dentro de la lista. De esta manera, puede hacer que las aplicaciones que usa con frecuencia aparezcan primero cuando selecciona una aplicación.

Paso 6. Toque una aplicación
Esto le permitirá enviar, publicar o compartir una imagen en esa aplicación.

Paso 7. Agrega texto a la publicación o mensaje
Puede ser una descripción de tu foto o cualquier otra cosa que quieras que sepan los amigos que la ven.
También se le puede solicitar que ingrese información como el destinatario o una línea de asunto para aplicaciones como Correo y Mensajes

Paso 8. Toque el botón Enviar o Compartir para esa aplicación
Su foto se publicará o se enviará a un amigo según la aplicación.
Método 2 de 3: Importación de imágenes a una Mac

Paso 1. Conecte su iPhone a su Mac
Puede usar el cable del cargador para conectarse a través del puerto USB.

Paso 2. Espere a que se abra la aplicación Fotos en su Mac
Si no sucede automáticamente, haga clic en la lupa en la esquina superior derecha de su pantalla, escriba "fotos" y haga clic en la aplicación Fotos de sus opciones.
- Si tiene un código de acceso en su iPhone, deberá ingresarlo para continuar.
- Si es la primera vez que se conecta a su Mac, toque Confía en esta computadora en tu iPhone.

Paso 3. Haga clic en la pestaña Importar
Puedes ver todas tus fotos desde tu iPhone en esta pestaña.
Esto solo es necesario si no fue dirigido automáticamente a la pestaña Importar cuando conectó su iPhone

Paso 4. Haga clic en las fotos que desea importar
Si desea importar todas sus fotos que aún no están en su Mac, puede hacer clic en Importar todas las fotos nuevas en la esquina superior derecha.

Paso 5. Haga clic en Importar seleccionados
Está en el área superior derecha de la aplicación y tus fotos se importarán a tu Mac.
Una vez finalizada la importación, tendrá la opción de eliminar las fotos importadas de su iPhone haciendo clic en Eliminar ítems. Si desea conservarlos, haga clic en Mantener artículos.
Método 3 de 3: Importación de imágenes a una PC

Paso 1. Conecte su iPhone a su PC
Puede usar el cable del cargador para conectarse a través del puerto USB.

Paso 2. Abra Fotos de Windows
El icono son dos picos montañosos en un cuadrado.
Las fotos pueden abrirse solas cuando conectas tu teléfono

Paso 3. Haga clic en el botón cuadrado con una flecha hacia abajo
Está hacia la esquina superior derecha de la ventana y muestra fotos para importar.
- Si las fotos se abrieron automáticamente cuando se conectó a la computadora, no necesitará presionar el botón de importación.
- Si recibe un mensaje que dice "No hay nada que importar", ingrese su contraseña en su iPhone y luego Intentar otra vez.
- Si es la primera vez que se conecta a su PC, es posible que también deba tocar Confía en esta computadora en tu iPhone.

Paso 4. Haga clic en las fotos que desea importar
Una marca de verificación indicará que están seleccionados.
Las fotos que no se hayan importado previamente se seleccionarán automáticamente. Puedes empujar Limpiar todo en la parte superior de la ventana si prefiere elegir las fotos usted mismo. También puede presionar Claro por un mes para borrar solo las fotos de ese mes.

Paso 5. Haga clic en Continuar

Paso 6. Elija cómo y dónde desea importar las imágenes
De forma predeterminada, irá a su archivo de imágenes, pero puede cambiar el destino.
También puede elegir si desea que las imágenes estén organizadas en carpetas por mes o por día. Además, puede marcar la casilla "Eliminar elementos importados de Apple iPhone después de importar" si no desea conservar las fotos en su iPhone

Paso 7. Haga clic en Importar
Las fotos se exportarán desde su iPhone al archivo que elija en su PC.