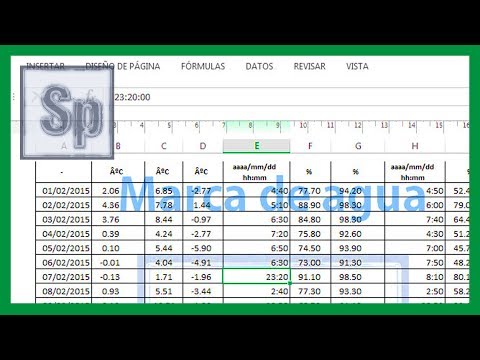Este wikiHow te enseñará cómo restaurar una copia de seguridad anterior en tu iPhone sin actualizarla a la última versión de iOS en el proceso.
Pasos
Método 1 de 3: uso del modo de recuperación (iPhone 7)

Paso 1. Conecte su iPhone a su computadora
Hágalo conectando el extremo USB de su iPhone en el puerto USB de la computadora, luego conecte el lado del cargador en el puerto de carga de su iPhone en la parte inferior del teléfono.

Paso 2. Abre iTunes
Es una aplicación blanca con una nota musical multicolor en su ícono.
- En los casos en que tenga habilitada la sincronización automática para iTunes, se abrirá automáticamente cuando conecte su teléfono.
- Si iTunes ya está abierto cuando conecta su iPhone, ciérrelo y vuelva a abrirlo.

Paso 3. Haga clic en el icono del dispositivo
Es un ícono con forma de iPhone en la parte superior izquierda de la ventana de iTunes.

Paso 4. Haga clic en Hacer copia de seguridad ahora
Está debajo del encabezado "Copia de seguridad y restauración manual" en la sección "Copias de seguridad".
Este proceso tardará unos minutos

Paso 5. Apague su iPhone
Para hacerlo, mantenga presionado el botón de bloqueo en el lado derecho de la carcasa del teléfono, luego deslice el deslice para apagar cambiar en la parte superior de la pantalla a la derecha.

Paso 6. Mantenga presionado el botón de bloqueo durante tres segundos
Al final de los tres segundos, no suelte el botón de bloqueo.

Paso 7. Empiece a presionar el botón para bajar el volumen también
Mantendrás pulsado el botón para bajar el volumen y el botón de inicio durante los próximos diez segundos.
Mantienes presionado el botón de bloqueo durante trece segundos en total durante este proceso

Paso 8. Suelte el botón de bloqueo al cabo de diez segundos
Deberá mantener presionado el botón para bajar el volumen hasta que vea una ventana emergente en iTunes que le indica que ha detectado un dispositivo en modo de recuperación.

Paso 9. Haga clic en Restaurar iPhone en su computadora
Debería aparecer como una ventana de opciones en la ventana de iTunes de tu computadora. Al hacerlo, se le pedirá que elija una fecha de restauración.

Paso 10. Haga clic en la casilla junto a "Nombre de iPhone"
Esta opción aparecerá en una ventana emergente. Verá algunas de sus copias de seguridad más recientes, incluida la que realizó hoy, enumeradas en un menú desplegable.

Paso 11. Haga clic en una copia de seguridad y luego en Restaurar
Si lo hace, restaurará su iPhone sin actualizarlo a la última versión de iOS.
Método 2 de 3: uso del modo de recuperación (iPhone 6S y versiones anteriores)

Paso 1. Conecte su iPhone a su computadora
Hágalo conectando el extremo USB de su iPhone en el puerto USB de la computadora, luego conecte el lado del cargador en el puerto de carga de su iPhone en la parte inferior del teléfono.

Paso 2. Abre iTunes
Es una aplicación blanca con una nota musical multicolor en su ícono.
- En los casos en que tenga habilitada la sincronización automática para iTunes, se abrirá automáticamente cuando conecte su teléfono.
- Si iTunes ya está abierto cuando conecta su iPhone, ciérrelo y vuelva a abrirlo.

Paso 3. Haga clic en el icono del dispositivo
Es un ícono con forma de iPhone en la parte superior izquierda de la ventana de iTunes.

Paso 4. Haga clic en Hacer copia de seguridad ahora
Está debajo del encabezado "Copia de seguridad y restauración manual" en la sección "Copias de seguridad".
Este proceso tardará unos minutos

Paso 5. Desconecta tu iPhone de iTunes
Lo volverás a conectar en un minuto, así que no cierres iTunes.

Paso 6. Apague su iPhone
Para hacerlo, mantén presionado el botón de bloqueo que se encuentra en el lado derecho de la carcasa de tu teléfono (iPhone 6 y superior) o en la parte superior de la carcasa (iPhone 5S y hacia abajo) y luego desliza el deslice para apagar cambiar en la parte superior de la pantalla a la derecha.

Paso 7. Mantenga presionado el botón de inicio de su iPhone
Es el botón circular en la parte inferior del teléfono. Tan pronto como comience a mantenerlo presionado, continúe con el siguiente paso.

Paso 8. Vuelva a conectar su iPhone a su computadora
Lo hará mientras mantiene presionado el botón Inicio.
Este proceso no siempre funciona. Si hacer esto lo lleva a la pantalla de bloqueo, apague el teléfono y vuelva a intentarlo

Paso 9. Suelta el botón de Inicio cuando veas el logo de iTunes
El logotipo de iTunes aparecerá en la pantalla de su iPhone después de que aparezca el logotipo de Apple. Debería ver una imagen de un cable de cargador debajo del logotipo de iTunes.

Paso 10. Haga clic en Restaurar iPhone en su computadora
Debería aparecer como una ventana de opciones en la ventana de iTunes de tu computadora. Al hacerlo, se le pedirá que elija una fecha de restauración.

Paso 11. Haga clic en la casilla junto a "Nombre de iPhone"
Esta opción aparecerá en una ventana emergente. Verá algunas de sus copias de seguridad más recientes, incluida la que realizó hoy, enumeradas en un menú desplegable.

Paso 12. Haga clic en una copia de seguridad y luego en Restaurar
Si lo hace, restaurará su iPhone sin actualizarlo a la última versión de iOS.
Método 3 de 3: Usar Cydia en un iPhone con Jailbreak

Paso 1. Haga una copia de seguridad de sus datos importantes
Asegúrese de hacer una copia de seguridad de sus archivos importantes, ya que este proceso eliminará todo en su iPhone (pero mantenga su jailbreak y la versión de iOS).
No podrá usar la copia de seguridad de iTunes, ya que restaurarla eliminaría su jailbreak

Paso 2. Abra Cydia en su iPhone con jailbreak
Si tiene un iPhone con jailbreak, seguir el primer método dejará su iPhone en un bucle sin fin.

Paso 3. Toque Fuentes
Esto mostrará los repositorios en los que Cydia puede encontrar paquetes.

Paso 4. Toque Editar, luego toque Agregar.
Esto le permitirá ingresar a un nuevo repositorio.

Paso 5. Escriba la nueva dirección del repositorio de Cydia
Ingrese la siguiente URL en el campo de texto que aparece cuando toca Agregar:
https://cydia.myrepospace.com/ilexinfo/

Paso 6. Toque Agregar fuente
Esto agregará el repositorio que escribió a su lista de fuentes de Cydia.

Paso 7. Busque "iLEX RAT" en Cydia
Esto mostrará varios resultados de búsqueda.

Paso 8. Toque el iLEX R. A. T
opción.
Asegúrese de que este sea el exacto que elija.

Paso 9. Toque Instalar, luego toque Confirmar.
Esto comenzará a instalar el iLEX R. A. T. paquete.

Paso 10. Inicie el iLEX R. A. T
aplicación desde la pantalla de inicio.
Se parece a una rata sobre un fondo amarillo. Verás aparecer varias opciones diferentes.

Paso 11. Toque iLEX RESTORE, luego toque Confirmar.
Esto iniciará el proceso de restauración personalizado. Se borrarán todos sus datos y se restaurará su firmware. No perderá su jailbreak al realizar esta restauración y no se verá obligado a instalar la última versión de iOS.