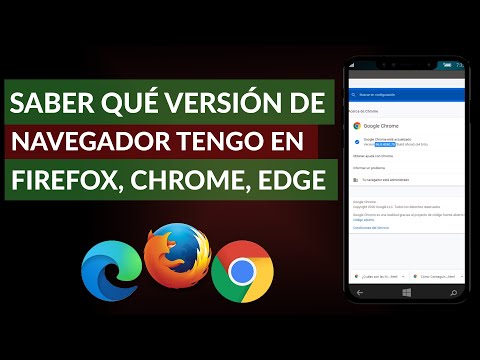Cuando su iPod comienza a experimentar problemas o deja de responder, restaurar la configuración original de fábrica usando iTunes en una computadora es a menudo la forma más efectiva de resolver problemas de software. Sin embargo, si no tiene acceso a una computadora o desea evitar el uso de iTunes, puede intentar restaurar su iPod presionando ciertos botones para restablecer el dispositivo o borrando todo el contenido del dispositivo usando el menú Configuración.
Pasos
Método 1 de 2: reinicio de un iPod que no responde

Paso 1. Conecte su iPod a una fuente de alimentación
Esto ayudará a garantizar que su dispositivo tenga suficiente energía para reiniciarse.

Paso 2. Mantenga presionados los botones de reposo / activación y de inicio de su iPod durante al menos 10 segundos
Su iPod se apagará y se reiniciará.
- Si usas el iPod Nano 6G, mantén presionados los botones Sleep / Wake y Volume Down durante al menos ocho segundos.
- Si usa un iPod con rueda de clic, mantenga presionados los botones Menú y Central juntos durante al menos ocho segundos.

Paso 3. Continúe presionando y manteniendo presionados ambos botones hasta que aparezca el logotipo de Apple en la pantalla

Paso 4. Suelte ambos botones
Su iPod ahora se reiniciará.
- Si su iPod sigue sin responder, su única opción restante es restaurar su dispositivo usando iTunes una computadora. Si puede acceder a una computadora, siga estos pasos para restaurar su iPod usando iTunes en una computadora.
- Alternativamente, puede hacer que Apple o un proveedor de servicios autorizado de Apple revise y repare su iPod. Vaya al sitio web de Apple en https://support.apple.com/ y seleccione la opción para ponerse en contacto con Apple o localizar un proveedor de servicios autorizado por Apple cercano.
Método 2 de 2: Restaurar un iPod Touch usando el menú de configuración

Paso 1. Conecte su iPod a una fuente de alimentación
Esto ayudará a evitar que su iPod se apague inesperadamente durante el proceso de restauración.

Paso 2. Toque "Configuración", luego toque "General"
”

Paso 3. Toque en "Restablecer", luego toque en "Borrar todo el contenido y la configuración"
”
Si la función de código de acceso está habilitada, ingrese su código de acceso cuando se le solicite para confirmar que desea borrar todas las configuraciones

Paso 4. Espere a que su iPod borre todo el contenido del dispositivo y restaure la configuración original de fábrica
Este proceso puede tardar varias horas en completarse, especialmente si utiliza un iPod Touch 2G o anterior. Cuando se complete la restauración, su iPod se reiniciará y mostrará la pantalla de configuración.