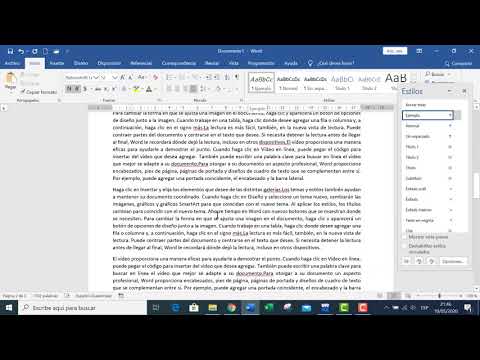Este wikiHow te enseñará cómo editar una lista desplegable existente en una hoja de cálculo de Microsoft Excel.
Pasos
Método 1 de 3: editar una lista basada en un rango con nombre

Paso 1. Abra el libro de trabajo que contiene la lista desplegable
Al hacer doble clic en el archivo en su computadora, se abrirá en Microsoft Excel.

Paso 2. Ingrese opciones adicionales para la lista desplegable
Para este ejemplo, agregaremos dos nuevos valores a una lista desplegable en la columna A. Escriba cada opción adicional en su propia celda en la parte inferior de la lista actual.

Paso 3. Haga clic en el menú Fórmulas
Está en la cima de Excel.

Paso 4. Haga clic en Administrador de nombres
Está cerca del centro de la cinta en la parte superior de Excel. Aparecerá una lista de rangos con nombre.

Paso 5. Haga clic en el rango que contiene los elementos de su lista desplegable

Paso 6. Haga clic en el botón de flecha que apunta hacia arriba
Está a la derecha del cuadro "Se refiere a" en la parte inferior del Administrador de nombres. Esto colapsará el Administrador de nombres a un tamaño más pequeño.

Paso 7. Seleccione todas las celdas en el menú desplegable
Asegúrese de incluir los nuevos valores que ha agregado.
Por ejemplo, si los elementos de su lista desplegable están en A2 a A9, resalte A2 a A9

Paso 8. Haga clic en el botón que apunta hacia abajo en el Administrador de nombres
Está en la parte superior de su hoja (el cuadro que colapsó anteriormente). Esto vuelve a expandir el Administrador de nombres.

Paso 9. Haga clic en Cerrar
Un mensaje de confirmacion aparecera.

Paso 10. Haga clic en Sí
Las nuevas opciones que ingresó ahora están incluidas en el menú desplegable.
Método 2 de 3: editar una lista basada en un rango de celdas

Paso 1. Abra el libro de trabajo que contiene la lista desplegable
Al hacer doble clic en el archivo en su computadora, se abrirá en Microsoft Excel.

Paso 2. Ingrese opciones adicionales para la lista desplegable
Para este ejemplo, agregaremos dos nuevos valores a una lista desplegable en la columna A. Escriba cada opción adicional en su propia celda en la parte inferior de la lista actual.

Paso 3. Haga clic en el menú Datos
Está en la parte superior de la pantalla.

Paso 4. Haga clic en la lista desplegable
Es la celda en la parte superior de la lista que contiene un botón de flecha que apunta hacia abajo.

Paso 5. Haga clic en Validación de datos
Está en el grupo "Herramientas de datos" en la cinta en la parte superior de Excel. Esto abre la ventana Validación de datos.

Paso 6. Haga clic en la flecha que apunta hacia arriba
Está al lado del campo "Fuente". Esto contrae la ventana de Validación de datos a un tamaño más pequeño.

Paso 7. Seleccione el rango que contiene todos los elementos de la lista
Asegúrese de seleccionar los valores antiguos, así como los que acaba de agregar.

Paso 8. Haga clic en la flecha que apunta hacia abajo en la ventana Validación de datos
Esta es la ventana que colapsó anteriormente. Volverá a aparecer la ventana completa.

Paso 9. Marque la casilla junto a “Aplicar estos cambios a todas las demás celdas con la misma configuración
”

Paso 10. Haga clic en Aceptar
Su menú desplegable ahora está actualizado.
Método 3 de 3: editar una lista con entradas manuales

Paso 1. Abra el libro de trabajo que contiene la lista desplegable
Al hacer doble clic en el archivo en su computadora, se abrirá en Microsoft Excel.
Utilice este método si su lista desplegable no se basa en un rango de celdas, sino en una lista separada por comas que se ingresa directamente en la ventana Validación de datos

Paso 2. Haga clic en la primera celda de la lista
Esta es la celda con la flecha que apunta hacia abajo.

Paso 3. Haga clic en el menú Datos
Está en la parte superior de la pantalla.

Paso 4. Haga clic en Validación de datos
Está en la sección "Herramientas de datos" de la barra de cinta en la parte superior de Excel.

Paso 5. Agregue o elimine elementos del campo "Fuente"
Asegúrese de separar cada elemento con una coma (,).
Ejemplo: rojo, azul, verde, amarillo

Paso 6. Marque la casilla junto a “Aplicar estos cambios a todas las demás celdas con la misma configuración
”

Paso 7. Haga clic en Aceptar
Su menú desplegable ahora está actualizado.
Preguntas y respuestas de la comunidad
Buscar Agregar nueva pregunta Hacer una pregunta Quedan 200 caracteres Incluya su dirección de correo electrónico para recibir un mensaje cuando se responda esta pregunta. Enviar