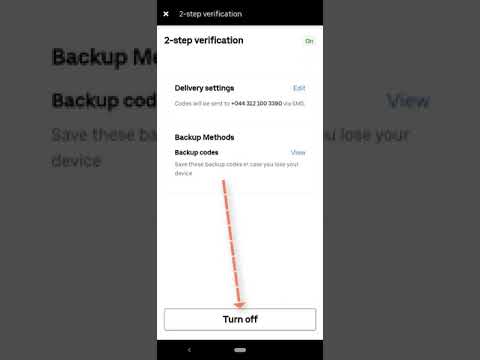Puede que haya un momento en el que solo necesites copiar el texto de ese divertido meme de Internet que encontraste en Facebook o Reddit. El problema es que su navegador no le permitirá resaltar y copiar el texto. Afortunadamente, hay formas de hacer esto, la más confiable de las cuales es una extensión de Google Chrome llamada Project Naptha. Todavía está en su etapa de prueba, pero le ahorrará tiempo al ayudarlo a evitar escribir a mano cada texto de imagen que ve.
Pasos
Parte 1 de 2: Descarga e instalación de la extensión

Paso 1. Inicie Chrome haciendo doble clic en su icono en su escritorio

Paso 2. Vaya al sitio de extensión del Proyecto Naptha
Project Naptha es una extensión de Chrome que utiliza algoritmos de reconocimiento visual para leer texto incrustado en imágenes.
- Ingrese este enlace para ir directamente a la página de descarga de la extensión de Chrome:
- https://chrome.google.com/webstore/detail/project-naptha/molncoemjfmpgdkbdlbjmhlcgniigdnf

Paso 3. Descarga la extensión
Una vez que esté en la página de descarga, debe aparecer un botón con "Gratis" escrito en la esquina de la ventana de descripción de la extensión. Haga clic en él para comenzar a descargar la extensión.

Paso 4. Instale la extensión
El progreso de la descarga debería aparecer en la parte inferior de su navegador Chrome. Espere a que termine y Chrome debería instalarlo automáticamente.
Parte 2 de 2: Uso de la extensión

Paso 1. Busque una imagen para usar la extensión
Tiene que estar abierto en el navegador para que la extensión pueda leer el texto. Cuando haya encontrado una imagen, haga clic derecho sobre ella.

Paso 2. Elija "Abrir imagen en una nueva pestaña" en "Copiar imagen"
” La imagen debería aparecer en otra pestaña. Haga clic en la pestaña para ver la imagen completa.

Paso 3. Resalte el texto que desea copiar y pegar
El cursor debe convertirse en un cursor de selección de texto, o en forma de I, cuando se puede resaltar el texto de la imagen.