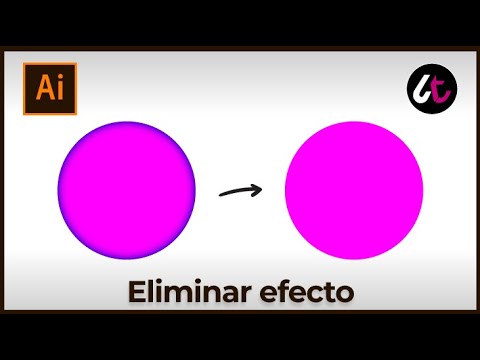Hacer que una foto tenga la apariencia de un rompecabezas no es tan difícil como parece. Con el uso de Gimp (e Inkscape), ¡puede hacerlo con software gratuito!
Esto se hace en Inkscape. Se ha hecho utilizando imágenes prediseñadas de la sección de rompecabezas de la colección de imágenes prediseñadas del creador original, se pueden usar libremente y se publicarán como dominio público. Las mismas imágenes se pueden encontrar en Open Clip Art Library.
Pasos

Paso 1. Arrastre y suelte las piezas del rompecabezas desde el administrador de archivos al lienzo de Inkscape una por una:

Paso 2. Repita hasta que tenga una mesa completa con todas las piezas
Estas piezas tienen una sombra y un contorno negro, no son necesarias, por lo que deben eliminarse

Paso 3. Cambie el color de cada pieza, para que tengan un color distinto

Paso 4. Exportar como-p.webp" />
Ha terminado con la parte de Inkscape, guarde el SVG (para uso futuro) o expórtelo como-p.webp

Paso 5. Abra su foto en GIMP y agregue el rompecabezas del paso anterior como una nueva capa (use Archivo - Abrir como capa)

Paso 6. Cambie al rompecabezas de colores y use la varita mágica ("Seleccionar regiones contiguas Z") seleccione por color una pieza

Paso 7. Cambie a la capa de fotos, conservando la selección

Paso 8. Cortar la selección

Paso 9. Agregue una nueva capa y pegue la selección en ella
Colóquelo en la posición deseada.

Paso 10. Repita la operación seleccionando por color, cortando, agregando nuevas capas y pegando
- Ya está listo cuando haya vuelto a ensamblar la foto original, esta vez ensamblada por capas que sostienen cada pieza.
- Puede que no sea visible en este punto, pero el rompecabezas está casi listo. El resto es solo pulir.

Paso 11. También puede probar un método alternativo
-
Puede hacer todas estas cosas selectas por una ruta alternativa.
- Importe las formas SVG como rutas,
- Transformar el camino a la selección,
-
Corta y copia en una nueva capa.
Este tutorial utilizó la forma de seleccionar por color, ya que es más fácil para los principiantes

Paso 12. Simule un efecto 3D
- Para una apariencia 3D falsa, se utilizará un filtro Bump Map.
- Este lienzo se ha ampliado (Imagen - Tamaño del lienzo) para tener suficiente espacio para trabajar.

Paso 13. Seleccione una capa que contenga una pieza, duplíquela (Capa - Capa duplicada) y coloree la copia en blanco
Se utilizará como máscara.
Una forma de hacerlo blanco era marcar "Mantener transparencia", pintar de blanco con la herramienta Pincel y desmarcar "Mantener transparencia" cuando esté listo

Paso 14. Aplique un filtro Desenfoque gaussiano a esta imagen de máscara (Filtros - Desenfoque - Desenfoque gaussiano)
Seleccione un valor de radio que desee. Cuando termine, puede hacer que esta capa sea invisible, no es necesario que veamos su contenido.

Paso 15. Cambie a la capa de pieza original y aplique un filtro de mapa de relieve (filtros - mapa - mapa de relieve)
Seleccione en el menú desplegable Bump Map la máscara blanca borrosa correspondiente y ajuste el valor de Profundidad, ya que será el que defina el aspecto 3D.

Paso 16. Repetir la operación (duplicar capa, hacerla blanca y difuminada, aplicar mapa de relieve) para todas las piezas restantes
Al final, debería tener una apariencia 3D falsa de la mesa. Para hacerlo más realista, agregué un fondo con una textura de madera (opcional)

Paso 17. Dispersa, mezcla y aumenta el aspecto 3D
Todos los pasos siguientes son opcionales, use solo lo que desee

Paso 18. Seleccione una capa de pieza, haga una sección rectangular y gírela usando la herramienta Rotar (Shift + R)
Use el ángulo que desee, nuestra intención es obtener algo que parezca un desastre. Después de rotar también puedes mover un poco la pieza.

Paso 19. Repetir la operación para todas las piezas
Nota: puede considerar aplicar un mapa de relieve después de este paso de rotación de piezas

Paso 20. Seleccione una capa de una pieza y agregue una Sombra paralela (Script-Fu - Sombra - Sombra paralela)
Para facilitar un paso futuro (reproducción aleatoria), se han fusionado dos capas.