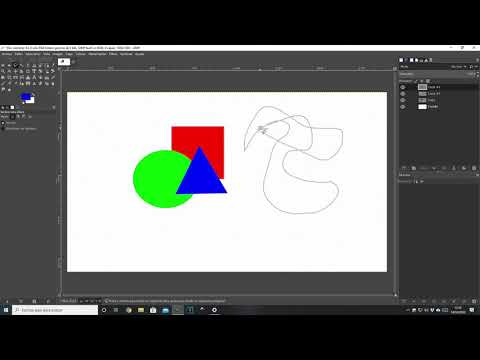La neblina y los matices de color en las fotografías pueden arruinar una buena foto; afortunadamente, son trivialmente fáciles de corregir con GIMP, el principal software de edición de fotografías de código abierto. Te quitarás la neblina en un abrir y cerrar de ojos.
Pasos

Paso 1. Primero pruebe la forma fácil
Vaya al menú Colores -> Automático -> Balance de blancos. La mayoría de las veces, esto solucionará la turbidez y los matices de color lo suficientemente bien. El resto de este artículo solo es relevante si esto tiene efectos inusuales.
Paso 2. Abra el cuadro de diálogo Niveles con el menú Colores -> Niveles

Paso 3. Observe los "puntos muertos" en el histograma
El histograma mostrará áreas a la izquierda y a la derecha que están "planas" o cercanas. Mueva la flecha deslizante de la izquierda más allá del punto muerto de la izquierda, y lo mismo ocurre con la flecha de la derecha. Si hay matices de color en la imagen (por ejemplo, si el original tiene, por ejemplo, una neblina roja), no presione Aceptar todavía; continúe con el siguiente paso).

Paso 4. Corrija los matices de color
En la parte superior del cuadro de diálogo Niveles que abrió, verá un cuadro desplegable (denominado Canal), con tres opciones: Valor, Rojo, Verde y Azul. Elija cualquiera de los tres últimos que coincida con el tono de color de su imagen. Nuevamente, verá un "punto muerto" hacia el lado izquierdo; mueva el control deslizante más allá de este punto muerto. Puedes ser bastante agresivo al hacer esto. Haga lo mismo en el lado derecho, pero sea más juicioso al respecto. Es posible que también necesite repetir esto en los otros canales. Presiona "Aceptar".

Paso 5. Aplique mucha "Máscara de enfoque"
Vaya a Filtros -> Mejorar -> Máscara de enfoque. Utilice un radio muy grande (50px o más) y una "Cantidad" relativamente pequeña (debería ser suficiente entre 0,10 y 0,20). Después de eso, opcionalmente, aplique otra pasada de Máscara de enfoque en algo cercano a su configuración predeterminada (con "Radio" establecido en 5px, "Cantidad" establecido en.50; es posible que desee establecer "Umbral" en un valor distinto de cero para evite sacar demasiado ruido), para enfocar un poco la imagen.
Paso 6. Admire la imagen terminada
O si la edición aún no tuvo el efecto deseado, experimente más hasta que lo haga bien.
-

Imagen Foto borrosa original…
-

Imagen … con niveles corregidos …
-

Imagen … y después de una "Máscara de enfoque" de 60 px …
-

Imagen … y finalmente, afilado con "Máscara de enfoque" establecido en un más razonable radio.