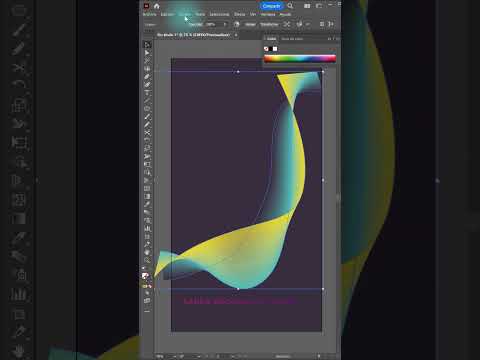¿Quieres hacer algo realmente bonito con tus fotografías? No necesita un software costoso como Photoshop para hacer eso. ¡GIMP puede hacerlo y es gratis!
Pasos

Paso 1. Abra sus imágenes en GIMP
Si no son del mismo tamaño, asegúrese de que la imagen principal sea más grande que la que se compondrá.

Paso 2. Mueva lo que va a agregar a la escena, un oso en este caso, hacia arriba para que sea la capa superior

Paso 3. Haga clic derecho en esa capa y seleccione Agregar canal alfa
Está haciendo esto porque necesita que esta capa tenga capacidades de transparencia.

Paso 4. Mira tu imagen (el oso) y decide qué quieres hacer exactamente con ella, en relación con la otra imagen
Aquí, verá un oso salir de la carretera.

Paso 5. Seleccione la herramienta Selección libre y elija Feather Edges con un radio de pincel de 1.0

Paso 6. Para evitar que te distraiga, haz que la capa de la carretera sea invisible (haz clic en el ojo)

Paso 7. Acérquese al oso

Paso 8. Comience a usar la herramienta de selección libre en la forma del oso
Trazará un área cerca de la parte superior de la cabeza y la espalda.

Paso 9. Trace alrededor de la parte superior del oso hasta que haya terminado el área que desea que esté cerca del oso, como en esta imagen

Paso 10. Continúe haciendo la selección, pero regrese al lugar original, sin pasar por el oso, como en esta captura de pantalla

Paso 11. Presione eliminar
Ya no necesita la selección, así que vaya a Seleccionar >> Ninguno o (Ctrl + Mayús + A).

Paso 12. Alejar la imagen

Paso 13. Seleccione la herramienta Borrador
Cámbielo a un tamaño bastante grande. Mantenlo en proporción a tu imagen. Aquí, el borrador tiene 400 píxeles de tamaño. Elija el cepillo Dureza 100. Está eliminando las partes de la imagen que no desea.

Paso 14. Haga clic en la capa que escondió antes para mostrarla
Coloca a tu oso donde creas que podrías quererlo usando la herramienta Mover.

Paso 15. Asegúrese de tener seleccionada la herramienta Borrador, luego cambie los parámetros del pincel
Quieres que el pincel sea más pequeño y usar uno más suave (dureza de 75).

Paso 16. Siga haciendo esto hasta que tenga la selección tan baja como cree que debería estar y logre su objetivo

Paso 17. Reduzca la imagen y observe las dos capas
¿Parece que realmente podrían estar juntos? En esta imagen, el agua es un poco verde. Ajusta la saturación para que se mezcle más con la carretera. Dado que el oso es un objeto oscuro, no afectará su apariencia y ayudará a que la imagen se vea más realista.

Paso 18. Mueva el oso a su posición final
Pruebe diferentes ubicaciones y vea cómo le gusta.