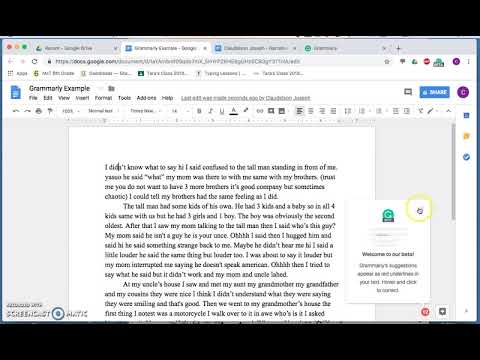En OS X Lion, la última versión del sistema operativo de Apple para sus computadoras portátiles y de escritorio, el diccionario integrado ha recibido una serie de mejoras para trabajar con otras funciones nuevas. El nuevo diccionario integrado ahora es fácilmente accesible desde casi cualquier aplicación a través de gestos multitáctiles nuevos en Lion. Este artículo lo guiará a través del proceso de uso del nuevo diccionario integrado en Mac OS X Lion.
Pasos

Paso 1. Haga clic en el menú "Editar"
Seleccione "Caracteres especiales" en el menú contextual. Nota: no todas las aplicaciones admiten caracteres especiales.

Paso 2. Utilice un atajo de teclado
Alternativamente, puede presionar ⌥ Opción + ⌘ Comando + T en su teclado para abrir el panel Caracteres especiales.

Paso 3. Haga clic en "Emoji"
Puede encontrarlo en el panel izquierdo de la ventana Caracteres especiales.

Paso 4. Arrastre y suelte el icono de Emoji de su elección en su texto
Si el programa lo admite, el emoji aparecerá donde lo coloques.
Video: al utilizar este servicio, es posible que cierta información se comparta con YouTube

Consejos
- Puede abrir Launchpad en OS X Lion utilizando atajos personalizados o esquinas activas configurándolos en Preferencias del sistema.
- Deslícese entre páginas de aplicaciones en Launchpad haciendo clic y manteniendo presionado el mouse mientras hace un gesto de deslizar hacia la izquierda o hacia la derecha, o use un gesto con dos dedos en su trackpad.
- En MacOS Sierra ver. 10.12.3, para acceder a los emojis, use el botón Editar y luego baje a ^ ⌘ + Espacio.