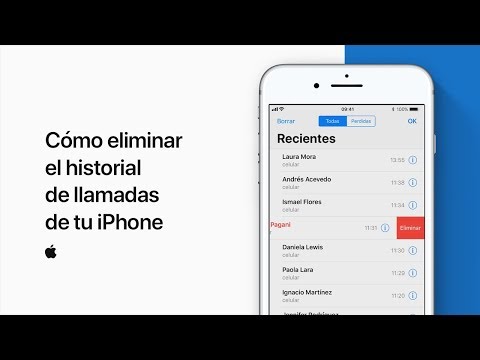Obligar a su iPad a reiniciarse cuando está congelado o lento generalmente puede solucionar los problemas que tiene. Si se bloquean con frecuencia, es posible que pueda evitarlos liberando algo de espacio en su iPad. Para problemas graves, realizar un restablecimiento de fábrica suele ser la mejor opción.
Pasos
Parte 1 de 3: Reiniciar un iPad congelado o lento

Paso 1. Mantenga presionados los botones de reposo / activación y de inicio
El botón de reposo / activación se encuentra en la parte superior derecha del iPad. El botón de Inicio es el botón grande en la parte inferior central.

Paso 2. Mantenga presionados ambos botones después de que la pantalla se apague
La pantalla se apagará después de unos momentos. Continúe presionando los botones.

Paso 3. Suelte los botones cuando aparezca el logotipo de Apple
Tu iPad comenzará a iniciarse. Este proceso de inicio puede tardar uno o dos minutos.
Parte 2 de 3: Prevención de bloqueos

Paso 1. Toque la aplicación Configuración
Esto puede estar en una carpeta con la etiqueta "Utilidades".

Paso 2. Toque "General

Paso 3. Toque "Almacenamiento y uso de iCloud

Paso 4. Toque "Administrar almacenamiento" en la sección "Almacenamiento"

Paso 5. Toque una aplicación en la parte superior de la lista que no use
Las aplicaciones se ordenarán por la cantidad de almacenamiento que ocupen. Eliminar aplicaciones que no usa puede ayudar a liberar mucho espacio.

Paso 6. Toque "Eliminar aplicación
" Toque "Eliminar aplicación" nuevamente para confirmar y eliminar la aplicación. Puede descargarlo de nuevo en cualquier momento desde la App Store.

Paso 7. Repita para eliminar cualquier aplicación que no use
Eliminar muchas aplicaciones puede devolverle espacio y evitar que su iPad se bloquee.

Paso 8. Elimina la música que no escuchas
La música puede ocupar mucho espacio en su iPad. elimine las pistas antiguas para ayudar a mejorar el rendimiento:
- Regrese a la lista de la aplicación Administrar almacenamiento en su aplicación Configuración.
- Toca la opción "Música" en la lista de aplicaciones.
- Toca "Editar" en la esquina superior derecha.
- Toque "-" y luego "Eliminar" junto a cualquier música que desee eliminar.

Paso 9. Utilice la biblioteca de fotos de iCloud para liberar espacio
La biblioteca de fotos de iCloud almacenará sus originales en su cuenta de iCloud, mientras mantiene una copia de baja calidad en su iPad. Esto liberará mucho espacio si tiene toneladas de imágenes. Tenga en cuenta que esto contará para su límite de almacenamiento de iCloud:
- Toque la aplicación Configuración.
- Toca "Fotos y cámara".
- Activa la "Biblioteca de fotos de iCloud".
- Toca "Optimizar el almacenamiento del teléfono".
Parte 3 de 3: Restablecer un iPad

Paso 1. Toque la aplicación Configuración
Si su iPad se bloquea con frecuencia, realizar un restablecimiento de fábrica puede ser la mejor manera de que vuelva a funcionar. No perderá nada si primero realiza una copia de seguridad en iCloud, pero tendrá que volver a sincronizar cualquier contenido de iTunes desde su computadora.

Paso 2. Conéctese a una red inalámbrica
Deberá estar conectado a Internet para realizar una copia de seguridad de iCloud. Se recomienda una conexión inalámbrica para que no use su plan de datos.

Paso 3. Toque "iCloud

Paso 4. Toque "Copia de seguridad

Paso 5. Active "Copia de seguridad de iCloud" si no lo está

Paso 6. Toque "Hacer copia de seguridad ahora"
El proceso de copia de seguridad puede tardar un poco en completarse. Verá el cambio de fecha a la fecha actual debajo cuando se complete.

Paso 7. Toque el botón Atrás para volver a la aplicación Configuración
Toque el botón "<" en la esquina superior izquierda dos veces para volver a la lista de configuraciones.

Paso 8. Toque "General

Paso 9. Toque "Restablecer
" Lo encontrará al final de la lista.

Paso 10. Toque "Borrar todo el contenido y la configuración"

Paso 11. Ingrese sus contraseñas
Deberá ingresar su código de acceso de desbloqueo de pantalla, así como su código de restricciones si tiene uno.

Paso 12. Espere mientras se reinicia su iPad
Esto puede tardar unos 20 minutos. Verá una barra de progreso debajo del logotipo de Apple.

Paso 13. Inicie el proceso de configuración
Una vez que el iPad haya terminado de reiniciarse, se iniciará el proceso de configuración del nuevo dispositivo.

Paso 14. Inicie sesión con su ID de Apple
Durante la configuración, inicie sesión con su ID de Apple cuando se le solicite. Esto le permitirá restaurar su copia de seguridad de iCloud.

Paso 15. Seleccione su copia de seguridad de iCloud para restaurar su iPad
Cuando se le solicite restaurar o configurar como nuevo, seleccione "Restaurar desde iCloud". El iPad descargará la copia de seguridad y restaurará su configuración.

Paso 16. Espere mientras se descargan sus aplicaciones
Las aplicaciones que había instalado anteriormente comenzarán a descargarse en su iPad nuevamente. Esto puede llevar un tiempo si tiene muchas aplicaciones, pero puede usar su iPad mientras se instalan en segundo plano.