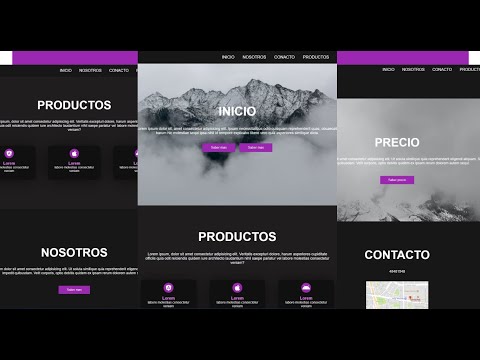En Windows 7, puede cambiar la posición de la barra de tareas según sus preferencias personales. Por lo general, la posición estándar de la barra de tareas de Windows se encuentra en la parte inferior de la pantalla o el escritorio de su computadora; sin embargo, puede colocar la barra de tareas a la izquierda, a la derecha oa lo largo de la sección superior de su escritorio. Para cambiar la posición de la barra de tareas en una computadora con Windows 7, puede modificar su posición a través de la barra de tareas y el cuadro de diálogo Propiedades del menú Inicio, o arrastrar y soltar la barra de tareas en la ubicación deseada en su escritorio. También puede cambiar el tamaño de la barra de tareas si desea reducir o expandir su ancho. Continúe leyendo este artículo para aprender cómo puede reposicionar o cambiar el tamaño de la barra de tareas usando cualquiera de estos métodos.
Pasos
Método 1 de 3: cambie la posición con la barra de tareas y las propiedades del menú Inicio

Paso 1. Acceda a la barra de tareas y al menú de propiedades del menú Inicio
Señale un espacio en blanco en su barra de tareas, luego seleccione "Propiedades" en el cuadro de diálogo flotante que aparece en su escritorio

Paso 2. Elija una nueva ubicación para su barra de tareas
- Haga clic en el menú desplegable junto al campo que dice "Ubicación de la barra de tareas en la pantalla".
- Seleccione una ubicación de la barra de tareas de las opciones de "abajo", "izquierda", "derecha" o "arriba".

Paso 3. Guarde sus nuevas preferencias de ubicación de la barra de tareas
La nueva ubicación de su barra de tareas ahora se reflejará en su escritorio.
Haga clic en "Aplicar" en la parte inferior de la barra de tareas y en el cuadro de diálogo Propiedades del menú Inicio, luego seleccione "Aceptar" para guardar los cambios
Método 2 de 3: cambie la posición usando el método de arrastrar y soltar

Paso 1. Verifique que la barra de tareas esté desbloqueada
Solo puede mover y reposicionar la barra de tareas si está configurada en la posición "desbloquear".
- Haga clic con el botón derecho en un lugar en blanco de la barra de tareas para mostrar el cuadro de diálogo de la barra de tareas.
- Haga clic en la marca de verificación junto a "Bloquear la barra de tareas" para desbloquear la barra de tareas. Si la barra de tareas ya está desbloqueada, no habrá ningún icono de marca de verificación presente.

Paso 2. Cambie la posición de la barra de tareas
- Haga clic directamente en la barra de tareas, luego arrástrela a la sección del escritorio donde desea que resida. La barra de tareas se puede mover hacia la izquierda, derecha, arriba o abajo de su escritorio.
- Suelte el mouse después de haber colocado la barra de tareas en la posición deseada.

Paso 3. Bloquear la barra de tareas
Este procedimiento evitará que la barra de tareas se reposicione o mueva accidentalmente después de haberla colocado en la ubicación deseada.
- Señale un espacio vacío en la barra de tareas, luego haga clic con el botón derecho del mouse para abrir el cuadro de diálogo de la barra de tareas.
- Haga clic directamente en "Bloquear la barra de tareas". Ahora aparecerá una marca de verificación junto a esta opción para indicar que la barra de tareas ahora está bloqueada.
Método 3 de 3: Cambiar el tamaño de la barra de tareas

Paso 1. Desbloquee la barra de tareas
Este procedimiento le permitirá cambiar el ancho de la barra de tareas.
Haz clic derecho directamente en una parte vacía de la barra de tareas, luego quita la marca de verificación junto a "Bloquear la barra de tareas". Si no hay ninguna marca de verificación, la barra de tareas ya está desbloqueada

Paso 2. Cambie el tamaño del ancho de la barra de tareas
- Coloque el cursor en el borde exterior de la barra de tareas hasta que vea que el cursor se convierte en una flecha con 2 cabezas.
- Haga clic en el borde de la barra de tareas, luego arrastre la barra de tareas hasta que haya alcanzado un ancho satisfactorio.
- Suelta el mouse para asegurar el ancho actual de la barra de tareas.

Paso 3. Bloquear la barra de tareas
Esto ayudará a mantener el ancho de la barra de tareas en su lugar y evitará que se cambie de tamaño accidentalmente.