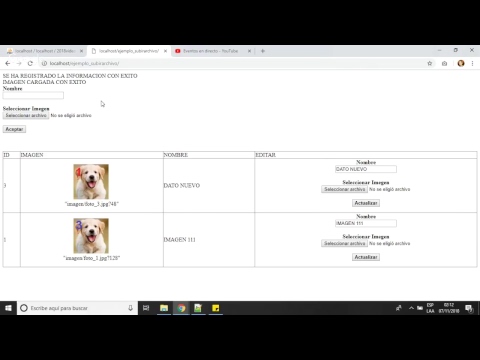Este wikiHow te enseñará cómo usar la aplicación Google One para hacer una copia de seguridad de tu Android, iPhone o iPad. Como suscriptor de pago de Google One, una de las ventajas de su membresía es tener más espacio para almacenar datos en todos los productos de Google. La aplicación Google One facilita el aprovechamiento de este espacio adicional al permitirle realizar copias de seguridad de sus fotos y videos con calidad original. Si está utilizando un Android, también puede hacer una copia de seguridad de sus mensajes de texto, incluidos los archivos adjuntos de MMS; no se preocupe, todas las copias de seguridad de Google One están cifradas con contraseña. En un iPhone o iPad, puede hacer una copia de seguridad de sus contactos y datos del calendario además de los medios. Ya sea que sea un suscriptor pago o tenga una cuenta gratuita, la función de respaldo de Google One puede ayudarlo a liberar un espacio valioso en su teléfono o tableta.
Pasos
Método 1 de 2: Android

Paso 1. Abra la aplicación Google One
Es el "1" multicolor en su pantalla de inicio o en su lista de aplicaciones.
- El software de copia de seguridad habitual de su Android hace una copia de seguridad de los datos de su aplicación, el historial de llamadas, los contactos, la configuración y los mensajes SMS. Google One solo realiza copias de seguridad de sus fotos, videos y mensajes de Android (incluidos los archivos adjuntos).
- Si no tiene la aplicación Google One, puede descargarla de forma gratuita desde Play Store.

Paso 2. Toque Configuración
Está en la esquina superior derecha de la pantalla.

Paso 3. Toque Administrar la configuración de la copia de seguridad
Se expandirá una lista de opciones de respaldo.

Paso 4. Elija qué respaldar
Puede hacer una copia de seguridad de lo siguiente:
-
Datos del dispositivo:
Esto incluye el historial de llamadas, los contactos y la configuración; si ya está haciendo una copia de seguridad de esta información a través del software de copia de seguridad típico de su Android, verá "Ya se ha realizado una copia de seguridad" aquí.
-
Mensajes multimedia:
Esto incluye todas las fotos, videos y audio adjuntos a los mensajes MMS.
-
Fotos y Videos:
Esto hace una copia de seguridad de sus fotos y videos con calidad original en Google Photos.
Las fotos y los videos cuentan para su cuota de almacenamiento de Google One, ya que se guardan en sus niveles de calidad originales. Puede ahorrar espacio convirtiendo los originales al formato de alta calidad de Google después de hacer una copia de seguridad de sus fotos; esto debe hacerse desde una computadora. Simplemente inicie sesión en https://photos.google.com/settings, haga clic en Recuperar almacenamientoy siga las instrucciones en pantalla.

Paso 5. Elija si desea realizar una copia de seguridad con datos móviles
Esta opción está desactivada de forma predeterminada, lo que significa que su copia de seguridad solo se ejecutará cuando esté conectado a Wi-Fi. Para permitir copias de seguridad a través de datos móviles, toque el interruptor para habilitar esta función. Se aplican tarifas de datos.

Paso 6. Toque el botón Atrás
Está en la esquina superior izquierda.

Paso 7. Toque Copia de seguridad ahora
Si no ve esta opción, toque Encender primero. Sus datos comenzarán a respaldarse.

Paso 8. Busque sus datos respaldados
Aunque Google One realiza una copia de seguridad de sus mensajes de texto y MMS de Android, no hay forma de revisar el contenido de la copia de seguridad a menos que esté restaurando su contenido en un nuevo Android. Tus fotos y videos son una historia diferente; los encontrarás en la aplicación Google Photos o visitando https://photos.google.com en un navegador web.

Paso 9. Restaurar desde una copia de seguridad en un nuevo Android
Para restaurar desde una copia de seguridad en un nuevo Android, abra la aplicación Google One, toque Ajustesy luego toque Restaurar desde su copia de seguridad.
Si tiene problemas para hacer una copia de seguridad, asegúrese de tener suficiente espacio de almacenamiento disponible, solo toque Almacenamiento en la parte inferior de la aplicación Google One. Si necesita más espacio de almacenamiento, puede tocar Liberar espacio de almacenamiento en la cuenta en la parte inferior, o actualice a un plan pago con más espacio.
Método 2 de 2: iPhone / iPad

Paso 1. Abra la aplicación Google One
Es el "1" multicolor en su pantalla de inicio o en su lista de aplicaciones. Si no ha descargado la aplicación Google One, puede obtenerla de forma gratuita en la App Store.
- Si es la primera vez que usa la aplicación Google One, siga las instrucciones en pantalla para iniciar sesión en su cuenta de Google.
- Google One solo realiza una copia de seguridad de cierta información en su iPhone / iPad, incluidas fotos, videos, datos de calendario e información de contacto. El software de respaldo típico de su iPhone respalda otros datos, como sus mensajes, datos de aplicaciones y configuraciones.

Paso 2. Toque el menú ☰
Son las tres líneas horizontales en la esquina superior izquierda de la pantalla.

Paso 3. Toque Configuración en el menú

Paso 4. Toque Configuración de copia de seguridad de datos
Es la segunda opción.

Paso 5. Elija qué respaldar
Cuando habilita una opción de copia de seguridad, también se le puede pedir permiso para acceder a su iPhone / iPad. Las opciones son:
-
Contactos:
Realiza una copia de seguridad de los contactos de su teléfono / tableta en Contactos de Google.
-
Calendario:
Realiza una copia de seguridad de la información de su calendario en Google Calendar.
-
Fotos y Videos:
Realiza copias de seguridad de fotos y videos de calidad original en Google Photos.
Las fotos y los videos cuentan para su cuota de almacenamiento de Google One, ya que se guardan en su calidad original. Puede ahorrar espacio convirtiendo los originales al formato de alta calidad de Google después de hacer una copia de seguridad de sus fotos; esto debe hacerse desde una computadora. Simplemente inicie sesión en https://photos.google.com/settings, haga clic en Recuperar almacenamientoy siga las instrucciones en pantalla.

Paso 6. Elija si desea realizar una copia de seguridad con datos móviles
Esta opción está desactivada de forma predeterminada, lo que significa que su copia de seguridad solo se ejecutará cuando esté conectado a Wi-Fi. Para permitir copias de seguridad a través de datos móviles, toque el interruptor para habilitar esta función. Se aplican tarifas de datos.

Paso 7. Toque el botón azul Hacer copia de seguridad ahora
Se expandirá una ventana que le indicará que mantenga la aplicación abierta y que se asegure de que su iPhone / iPad esté completamente cargado; si cierra la aplicación, la copia de seguridad se detendrá.
Si tiene problemas para hacer una copia de seguridad, asegúrese de tener suficiente espacio de almacenamiento disponible, solo toque Almacenamiento en la parte inferior de la aplicación Google One. Si necesita más espacio de almacenamiento, puede tocar Liberar espacio de almacenamiento en la cuenta en la parte inferior, o actualice a un plan pago con más espacio.

Paso 8. Busque sus datos respaldados
Aquí es donde se almacenan los datos respaldados:
- Los contactos respaldados se guardan en Contactos de Google, que encontrará en https://contacts.google.com. También estarán disponibles en Gmail y otras aplicaciones de Google.
- Las fotos y los videos estarán en Google Photos, que es una aplicación gratuita disponible en la App Store. También puede acceder a él en
- Las reuniones y los recordatorios tienen una copia de seguridad en Google Calendar, que es otra aplicación que puede descargar de la App Store. También puede encontrarlo en la web en