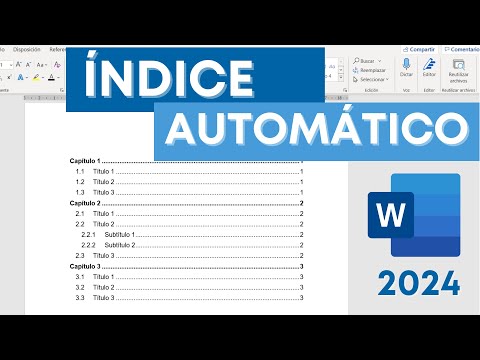Este wikiHow te enseñará cómo volver a habilitar un iPad que se deshabilitó debido a demasiadas contraseñas incorrectas.
Pasos
Método 1 de 3: usar iTunes

Paso 1. Conecte el iPad a una computadora con la que haya sincronizado a través de USB
Puede usar iTunes para volver a habilitar un iPad si ha sincronizado previamente el iPad con esa computadora.
- Si no tiene acceso a una computadora con la que haya sincronizado, pero inició sesión en iCloud en su iPad, puede volver a habilitarlo usando iCloud y Find My iPad.
- Si no usa iCloud, deberá poner el dispositivo en modo de recuperación.

Paso 2. Abre iTunes
Deberá haber sincronizado previamente su iPad con iTunes en esta computadora.
Si se le solicita que ingrese su código de acceso en su iPad, pero no puede porque está deshabilitado, deberá usar el Modo de recuperación

Paso 3. Espere a que se completen la sincronización y la copia de seguridad
Esto puede tomar unos pocos minutos. Puede controlar el progreso en la parte superior de la ventana de iTunes.
Si su dispositivo no se sincroniza o no aparece en iTunes, deberá usar el modo de recuperación

Paso 4. Haga clic en el icono de iPad
Verá esto en la parte superior de la ventana de iTunes junto al menú de selección de la biblioteca.

Paso 5. Haga clic en Restaurar iPad
Haga clic en "Hacer copia de seguridad" si se le solicita y iTunes no realizó una copia de seguridad automáticamente.

Paso 6. Haga clic en Restaurar para confirmar

Paso 7. Espere a que su iPad se restaure
Esto podría tardar unos 20 minutos en completarse.

Paso 8. Inicie el proceso de configuración
Este es el proceso guiado que comienza cuando el dispositivo se usa por primera vez.

Paso 9. Toque Restaurar desde la copia de seguridad de iTunes cuando se le solicite

Paso 10. Haga clic en la lista de respaldo que aparece en iTunes

Paso 11. Haga clic en la copia de seguridad que desea restaurar
Utilice la fecha y la hora de la copia de seguridad para determinar cuál utilizar.

Paso 12. Haga clic en Restaurar para aplicar la copia de seguridad

Paso 13. Espere a que finalice el proceso de restauración
Se aplicarán los datos de la copia de seguridad y podrá volver a acceder al iPad.
Método 2 de 3: usar iCloud

Paso 1. Abra el navegador web en otra computadora o dispositivo
Si inició sesión en su cuenta de iCloud en su iPad y tenía habilitado Buscar mi iPad, puede usar el sitio web de iCloud para restaurar su iPad.
Si no inició sesión en iCloud o no tenía habilitado Buscar mi iPad, deberá usar el modo de recuperación

Paso 2. Visite icloud.com/find

Paso 3. Inicie sesión con su ID de Apple y contraseña
Asegúrese de que sea la misma cuenta con la que inició sesión en su iPad.

Paso 4. Haga clic en el menú Todos los dispositivos
Lo encontrará en la parte superior del sitio web.

Paso 5. Haga clic en su iPad
Esto centrará el mapa en la última ubicación conocida de su iPad y mostrará las opciones para ello.
Si su iPad no está conectado a Wi-Fi o una red celular, deberá usar el Modo de recuperación en su lugar

Paso 6. Haga clic en Borrar iPad
Está en la esquina inferior derecha de la tarjeta del iPad en la pantalla.

Paso 7. Haga clic en Borrar para confirmar

Paso 8. Espere a que se borre su iPad
Esto puede tardar unos minutos en finalizar.

Paso 9. Inicie el proceso de configuración del iPad
Una vez que se haya borrado el iPad, se lo guiará a través del proceso de configuración del nuevo dispositivo. Desliza el dedo para comenzar y luego sigue las indicaciones.

Paso 10. Restaure una copia de seguridad (si es posible)
Si anteriormente había realizado una copia de seguridad de su dispositivo en iCloud, puede restaurar la copia de seguridad durante el proceso de configuración. De lo contrario, proceda como si el dispositivo fuera nuevo.
Aún podrá volver a descargar todas sus aplicaciones y el contenido de iTunes Store, así como recuperar su correo y mensajes, iniciando sesión con la misma cuenta de iCloud
Método 3 de 3: uso del modo de recuperación

Paso 1. Conecte su iPhone a cualquier computadora a través de USB
Si no ha iniciado sesión en iCloud en su iPad o no tiene habilitado Buscar mi iPad, o nunca se ha sincronizado con iTunes, puede usar el modo de recuperación para restaurar su iPad deshabilitado.
Esto eliminará todos los datos

Paso 2. Abre iTunes
Si iTunes no está instalado, puede descargarlo de apple.com/itunes/download.
No es necesario que se haya sincronizado previamente con la computadora para usar el modo de recuperación

Paso 3. Mantenga presionados los botones de encendido y de inicio
El botón de encendido se puede encontrar en el borde superior del lado derecho. El botón de Inicio está en el centro en la parte inferior.

Paso 4. Mantenga presionados ambos botones mientras se reinicia el iPad
Verá que la pantalla se oscurece y luego aparece el logotipo de Apple. Sigue presionando ambos botones.

Paso 5. Continúe presionando ambos botones hasta que aparezca el logotipo de iTunes
Verá el logotipo de iTunes y un cable USB en la pantalla del iPad. Esto significa que el iPad está en modo de recuperación. Ahora puede soltar los botones.

Paso 6. Haga clic en Restaurar en iTunes
Verá esta opción en la ventana que aparece cuando el iPad ingresa al modo de recuperación.

Paso 7. Espere a que se complete el proceso de restauración
Esto puede tomar unos pocos minutos. Verá una barra de progreso debajo del logotipo de Apple en la pantalla del iPad.

Paso 8. Inicie el proceso de configuración del iPad
Siga las instrucciones para configurar su iPad como si fuera nuevo.

Paso 9. Restaurar desde una copia de seguridad (si es posible)
Si tiene una copia de seguridad anterior disponible en iCloud, puede restaurarla durante el proceso de configuración.
Video de wikiHow: Cómo inhabilitar un iPad
Mirar