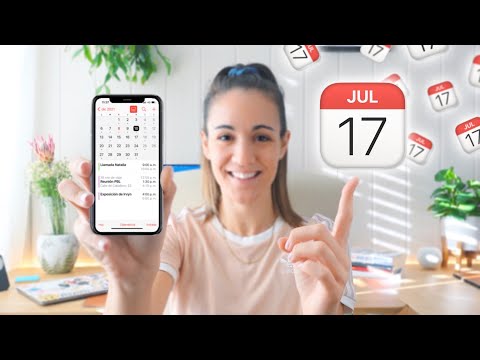Este wikiHow te enseñará cómo crear un banner web atractivo y atractivo. Un banner es una excelente manera de mostrar el nombre y el logotipo de su empresa o un anuncio (o ambos al mismo tiempo). Si no está seguro de cómo hacer un banner o qué tipo de texto y elementos visuales debe incluir, ¡estamos aquí para ayudarlo! A continuación, encontrará todo lo que necesita saber para comenzar.
Pasos
Método 1 de 6: uso de Photoshop

Paso 1. Cree un nuevo documento
Defina el tamaño de su banner: hay varios tamaños de banner estándar. Para nuestros propósitos, nos centraremos en un tamaño estándar de "banner completo": 468 píxeles por 60 píxeles:
Nota: este es un tamaño estándar, pero no es un requisito. Si sus necesidades y requisitos exigen otras dimensiones, deje que esa sea su guía

Paso 2. Establezca el color de fondo
Llene la capa de fondo con un color que combine con el diseño de su sitio web.
- Haga clic en el Color de primer plano para que aparezca el Selector de color y seleccione su color de relleno.
- Con la herramienta Bote de pintura, rellene la capa de fondo del banner con el color elegido.

Paso 3. Crea una nueva capa
Vamos a llenar esto con un color más rico para ayudar a resaltar el texto y el logotipo. Queremos que sea proporcional al tamaño del banner y centrado.
- En la nueva capa, cree una selección que sea algo más pequeña que el banner original y rellénela con el color deseado.
- Centre el área llena. Seleccione toda la capa presionando CTRL-A (PC) o Comando-A (Macintosh).
- Desde el Capa menú, seleccione Alinear capas a la selección> Centros verticales. Repita este paso pero seleccione Centros horizontales. Esto centrará la capa de contraste horizontal y verticalmente.

Paso 4. Agregue su logotipo
Abra su archivo de logotipo, cópielo y péguelo en su documento de banner, donde aparecerá como una nueva capa. Cambie el tamaño según sea necesario para que encaje. Presione CTRL-T en una PC, o Comando-T en una Macintosh, y use las manijas para cambiar el tamaño del documento según sea necesario, usando la tecla de mayúsculas en las manijas para cambiar el tamaño proporcionalmente.

Paso 5. Agregue el nombre de su empresa o sitio web
Seleccione la herramienta de texto, elija la fuente que desee y escríbala. Si no tiene el tamaño correcto, ajuste según sea necesario, como se describe en el paso anterior.

Paso 6. Agregue elementos adicionales
A veces, un logo y un nombre son suficientes. Otras veces, agregar algunas líneas y adornos agregará el interés necesario a su banner. Cree una nueva capa para hacer esto, de modo que pueda realizar los ajustes necesarios sin molestar a otras capas.

Paso 7. Límpielo
Ajuste la ubicación del logotipo y el título, y cualquier elemento adicional, y luego guarde su banner.
Método 2 de 6: uso de Microsoft Paint

Paso 1. Cree un nuevo documento

Paso 2. Dibuje una selección del tamaño de un banner
Puede ser del tamaño que desee o haga clic aquí para ver los tamaños de banner estándar.

Paso 3. Si desea un fondo de color, use la herramienta Bote de pintura para llenar el banner con el color que desee
Conviértalo en algo que funcione con el resto de su sitio web.

Paso 4. Agregue fotos, imágenes y texto
Clickea en el Pegar pestaña, y en el menú, seleccione Pegar de.
Busque una imagen que le guste y haga clic en el Abierto botón.

Paso 5. Cambie el tamaño de su imagen si es necesario
Clickea en el Redimensionar pestaña, luego elija Pixeles. Establezca la altura vertical para que coincida con la altura de su banner.
- Mueva la imagen a su lugar.
- Agregue tantas imágenes como desee (¡y eso encajará!)

Paso 6. Agregue su nombre
Utilizando el Texto herramienta (la A botón), agregue su nombre o cualquier otro texto que desee.

Paso 7. Recorta tu banner
Utilizar el Seleccione herramienta y dibuje un cuadro alrededor de su banner. Asegúrese de que sea del tamaño que desea que tenga el banner terminado. Luego haga clic en Cultivo.

Paso 8. Una vez que haya terminado, ¡guárdelo
Método 3 de 6: usar Microsoft PowerPoint

Paso 1. Cree un nuevo documento de PowerPoint en blanco
Ajuste la vista para que esté al 100%

Paso 2. Dibuja el fondo del banner
Utilice uno de los tamaños de banner estándar o el tamaño que necesite.
- Clickea en el Forma pestaña y elija un rectángulo básico.
- Dibuje el tamaño deseado y luego rellénelo como desee. Puede utilizar un color sólido o, en el menú de color de relleno, seleccione Efectos de relleno, o haga clic en el Estilos rápidos y elija un relleno preestablecido.

Paso 3. Agrega una foto o logo
Puede agregar fotos, logotipos u otras imágenes a su banner. Usaremos algunas imágenes prediseñadas para ilustrar. Clickea en el Fotografía y seleccione el tipo de imagen que desea incluir. Agregue su imagen, cambie su tamaño y colóquela en su banner

Paso 4. Agregue texto u otros elementos
Ponga el nombre de su empresa, lema o cualquier otra información que desee para redondear su banner y completarlo.

Paso 5. Seleccione el banner
Desde el Editar menú, elija Seleccionar todo o escriba CTRL-A (PC) o Comando-A (Mac). Importante: asegúrese de que su banner esté exactamente como lo desea y que no haya nada más en la diapositiva.
Haga clic con el botón derecho en cualquier elemento que no sea texto de su banner, luego elija Guardar como imagen…

Paso 6. Guarde su banner
Ábralo, verifique que esté como lo deseaba y úselo según sea necesario.
Método 4 de 6: uso de constructores de banners en línea

Paso 1. Visite uno de los siguientes sitios web:
BannersABC.com, Addesigner.com, mybannermaker.com, etc. (Google para más información). Hay varios creadores de banners en línea diferentes. Dedique unos minutos a comparar las distintas funciones y elija la que más le convenga.

Paso 2. Agregue su texto e imágenes
Siga las instrucciones y los métodos en pantalla para crear su banner. A menudo tendrán su propia obra de arte que puede usar, o puede importar imágenes de su propia creación para agregarlas al banner.

Paso 3. Genere su banner
Cuando termine, generalmente habrá una función de exportación que le permitirá especificar en qué carpeta o directorio desea guardar y el formato de archivo (jpeg suele ser bueno). Siga las instrucciones, guarde, descargue y use según sea necesario.
Método 5 de 6: hacer un avatar que coincida con su estandarte

Paso 1. Esto es opcional
Sin embargo, es posible que desee un avatar coincidente para su banner si lo usa en foros.

Paso 2. Usando la opción Recortar
Está disponible en la mayoría de las aplicaciones gráficas. Recorta tu banner en una pequeña sección.
Alternativamente, puede diseñar una versión pequeña que incorpore elementos de su banner más grande. Puede ser solo su logotipo, su imagen o solo el nombre de su empresa. La clave es mantenerlo legible

Paso 3. Tu avatar debe ser pequeño
48 por 48 píxeles es un tamaño estándar.

Paso 4. ¡Guarde su avatar
Método 6 de 6: Agregar un banner a firmas de foros, sitios web, etc

Paso 1. Cree una cuenta
Utilice un sitio para compartir fotos como Photobucket, Flickr, Tumblr o algo similar.
Una vez que haya creado su cuenta, puede cargar su banner, avatar y cualquier otra imagen en el sitio web

Paso 2. Obtenga el código
Utilice las capacidades para compartir para obtener el código HTML para agregar su banner a la firma de su foro, sitio web o cualquier otra cosa.
Consejos
- Tenga una amplia variedad de fuentes disponibles en su computadora.
- La práctica hace la perfección
- ¡Busque en foros u otros lugares para ver banners de ejemplo!
Advertencias
- ¡Hacer una pancarta requiere tiempo y paciencia!
- Para mantenerlo en las mejores condiciones, guárdelo en un mapa de bits de 24 bits y haga una copia en Jpeg y Gif, porque Jpegs y-g.webp" />
- Cuando subes tu foto a Photobucket, si usaste PowerPoint para hacer tu banner, podría ser un archivo EMF, que Photobucket no acepta. Para convertirlo, asegúrese de guardar su imagen (paso # 9) como una imagen JPEG o GIF. De esa forma puedes subirlo a Photobucket.