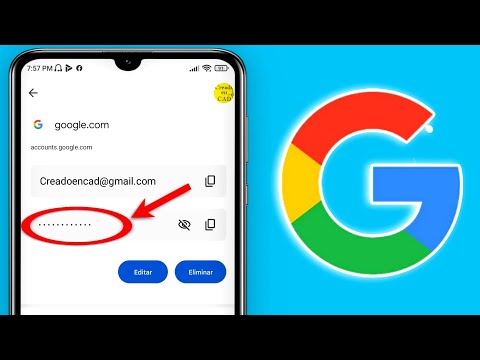Este wikiHow te enseñará cómo crear una base de datos usando datos de una hoja de cálculo de Microsoft Excel importando los datos directamente en Access, que es el software de administración de bases de datos de Microsoft, o exportando los datos de Excel a un formato que funcione con la mayoría de los programas de bases de datos. Microsoft Access forma parte del paquete de software de Microsoft Office y solo está disponible para Windows.
Pasos
Método 1 de 2: uso de Microsoft Access

Paso 1. Abra Microsoft Access
Es la aplicación roja con A. Al hacerlo, se abre la página de plantilla de acceso.
Access está diseñado para usarse con Excel y viene incluido con Excel en Microsoft Office Professional y solo está disponible para Windows

Paso 2. Haga clic en Base de datos en blanco
Esta opción está en la parte superior izquierda de la ventana.
Si desea utilizar una plantilla diferente para su base de datos de Access, seleccione la plantilla que desee en su lugar

Paso 3. Haga clic en Crear cuando se le solicite
Esta opción está en la esquina inferior derecha de la ventana emergente. Se abrirá su base de datos de Access.

Paso 4. Haga clic en la pestaña Datos externos
Está en la barra de menú en la parte superior de la ventana de Acceso.

Paso 5. Haga clic en Importaciones guardadas
Encontrarás esto en el lado izquierdo del Datos externos barra de herramientas. Aparecerá un menú desplegable.

Paso 6. Seleccione Archivo
Está en el menú desplegable. Al seleccionar esta opción, aparece un menú emergente.

Paso 7. Haga clic en Excel
Esta opción está en el menú emergente. Al hacer clic en él, se abre la ventana de importación.

Paso 8. Haga clic en Examinar
Está en la parte superior derecha de la ventana.

Paso 9. Seleccione una hoja de cálculo de Excel
Vaya a la carpeta en la que se encuentra su hoja de cálculo de Excel, luego haga clic en la hoja de cálculo de Excel que desea abrir.

Paso 10. Haga clic en Abrir
Está en la esquina inferior derecha de la ventana.

Paso 11. Especifique cómo transferir a los datos
Haga clic en el botón de radio a la izquierda de uno de los siguientes:
- Importar los datos de origen a una nueva tabla en la base de datos actual - Elija esta opción si creó una nueva base de datos sin tablas o si desea agregar una nueva tabla a una base de datos existente. Al crear una nueva tabla, puede editar la información en Access.
- Anexar una copia de los registros a la tabla. - Elija esta opción si está utilizando una base de datos existente y desea agregar los datos a una de las tablas de la base de datos. Al agregar una tabla existente, puede editar la información en Access.
- Vincular a la fuente de datos creando una tabla vinculada - Elija esta opción para crear un hipervínculo en la base de datos, que abrirá la base de datos de Excel en Excel. Con este método, no puede editar la información en Access.

Paso 12. Haga clic en Aceptar
Encontrarás esto en la parte inferior de la ventana.

Paso 13. Seleccione una hoja
En la parte superior de la ventana, haga clic en el nombre de la hoja que desea importar desde su documento de Excel seleccionado.
- De forma predeterminada, Excel crea libros de trabajo con tres hojas de cálculo etiquetadas como "Hoja 1", "Hoja 2" y "Hoja 3". Solo puede transferir una hoja a la vez; Si tiene información en las tres hojas, debe completar la transferencia con una hoja y luego volver a la pestaña "Datos externos" y repetir todos los pasos para cada hoja restante.
- Puede eliminar, agregar y editar los nombres de estas hojas en Excel, y los cambios que realice aparecerán en la base de datos de Access.

Paso 14. Haga clic en Siguiente
Está en la esquina inferior derecha de la ventana.

Paso 15. Habilite los títulos de las columnas
Marque la casilla "La primera fila contiene encabezados de columna" si su hoja de Excel tiene sus propios encabezados de columna en la fila superior (p. Ej., El A hilera).
Desmarque la casilla si desea que Access cree los encabezados de columna

Paso 16. Haga clic en Siguiente

Paso 17. Edite las columnas y los campos de su hoja de cálculo si es necesario
Si desea importar todos los campos de la hoja de cálculo sin cambios, omita este paso:
- Para editar un campo, haga clic en el encabezado de la columna que desea cambiar, luego edite el nombre del campo, el tipo de datos y / o si está indexado o no.
- Si no desea importar un campo, marque la casilla "No importar campo (omitir)".

Paso 18. Haga clic en Siguiente

Paso 19. Establezca la clave principal para la base de datos
Para obtener los mejores resultados, deje la configuración predeterminada aquí como está para permitir que Access configure la clave.
También puede configurar su propia clave marcando "Elegir mi propia clave primaria" e ingresándola en el campo junto a esa opción, o puede seleccionar "Sin clave primaria" (no recomendado)

Paso 20. Haga clic en Siguiente

Paso 21. Agregue un nombre
Escriba un nombre para la hoja en el campo "Importar a tabla".
Omita este paso para dejar la base de datos configurada con su nombre predeterminado

Paso 22. Haga clic en Finalizar
Esta opción está en la parte inferior derecha de la ventana.

Paso 23. Haga clic en Cerrar
Está en la esquina inferior derecha de la ventana. Esto cerrará la ventana de importación y creará su base de datos.
Primero puede marcar la casilla "Guardar pasos de importación" si desea asegurarse de que Access recordará su configuración para esta base de datos
Método 2 de 2: uso de software de base de datos de terceros

Paso 1. Abra su documento de Excel
Haga doble clic en el documento de Excel que desea convertir en una base de datos.
Si aún no ha creado su documento, abra Excel, haga clic en Libro de trabajo en blancoy cree su documento antes de continuar.

Paso 2. Haga clic en Archivo
Está en la barra de menú que está en la parte superior de la ventana de Excel (Windows) o en la parte superior de la pantalla (Mac).

Paso 3. Haga clic en Guardar como
Encontrarás esta opción en el Expediente menú.

Paso 4. Haga doble clic en Esta PC
Está en el medio de la página.
Omita este paso en una Mac

Paso 5. Seleccione un formato de archivo
Haga clic en el cuadro desplegable "Guardar como tipo" (Windows) o "Formato de archivo" (Mac) y, a continuación, seleccione una de las siguientes opciones:
- Si está utilizando una aplicación de base de datos basada en computadora, haga clic en un . CSV (valores separados por comas) formato.
-
Si está utilizando una aplicación de base de datos basada en web, haga clic en un . XML formato.
Si su documento de Excel no contiene ningún dato XML, no podrá elegir XML

Paso 6. Haga clic en Guardar
Está en la parte inferior de la ventana. Esto guardará su documento usando sus preferencias seleccionadas.

Paso 7. Cree una nueva base de datos en su aplicación de base de datos
Este proceso variará según la aplicación que esté utilizando, pero normalmente la abrirá, haga clic en Nuevo (o Expediente > Nuevo) y siga las instrucciones en pantalla.

Paso 8. Busque el botón Importar…
A menudo se encuentra haciendo clic en el Expediente opción, pero su aplicación de base de datos puede variar.

Paso 9. Seleccione su archivo de Excel
Busque y haga doble clic en el archivo que exportó desde Excel.

Paso 10. Siga las indicaciones de la aplicación de la base de datos para importar los datos

Paso 11. Guarde la base de datos
Por lo general, puede abrir el menú "Guardar" presionando Ctrl + S (Windows) o Comando + S (Mac).
Consejos
- Hay varios sitios web gratuitos de bases de datos en línea que puede utilizar para crear una base de datos, aunque tendrá que registrarse para obtener una cuenta con la mayoría de estos servicios.
- Si no tiene un software de base de datos completamente funcional, es posible que también necesite un programa separado para abrir archivos de base de datos en PC o Mac.