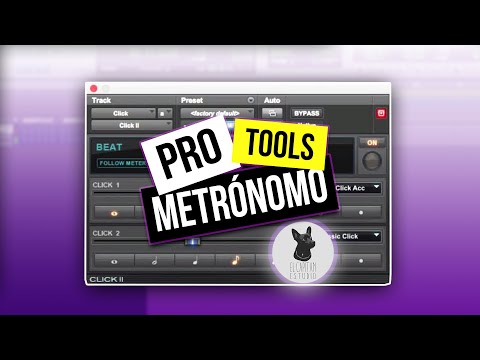Este wikiHow te enseñará cómo crear una hoja de cálculo de direcciones en LibreOffice Calc para usar en una combinación de correspondencia de LibreOffice Writer. Después de crear su hoja de cálculo y guardarla en el formato adecuado, deberá conectarla a Writer antes de poder comenzar a etiquetar campos en su documento. Afortunadamente, LibreOffice Writer viene con una herramienta de creación rápida de bases de datos que hace que el proceso sea pan comido.
Pasos
Parte 1 de 3: Creación de la hoja de cálculo

Paso 1. Abra LibreOffice Calc
Lo encontrará en el menú Inicio de Windows o en la carpeta Aplicaciones de su Mac. Calc es una aplicación de hoja de cálculo muy similar a Microsoft Excel y Google Sheets.

Paso 2. Etiquete los encabezados de sus columnas
Querrá usar títulos de encabezado relevantes como Nombre, Dirección, Estado y Código Postal, etc. Estas etiquetas deben ir en celdas separadas en la primera fila de la hoja de cálculo.
- Puede resultar útil etiquetar cada columna con la menor cantidad de información posible. Por ejemplo, en lugar de una sola columna llamada Dirección, puede usar StreetAddress, State y Zip. En lugar de una columna para el nombre, puede utilizar el nombre y el apellido.
- Las columnas de encabezado reales deben personalizarse según sus necesidades.

Paso 3. Llene las columnas con los datos que se fusionarán
Cada fila debe contener los datos de un contacto. Después de ingresar el primer contacto en la primera fila disponible, ingrese el siguiente contacto en la siguiente fila, y así sucesivamente.
No es necesario utilizar ningún formato o estilo especial (como negrita), ya que el documento de combinación de correspondencia formateará los datos

Paso 4. Guarde el archivo con el formato de archivo ODF
El formato de archivo ODF termina con la extensión de archivo. ODS, que puede parecer un poco extraño, pero es correcto. Para guardar la hoja de cálculo:
- Haga clic en el Expediente menú en la parte superior izquierda y seleccione Guardar como.
- Busque la carpeta en la que desea guardar el archivo. Deberá recordar esta ubicación.
- Seleccione Hoja de cálculo ODF (*.ods) en el menú desplegable "Guardar como tipo" o "Formato".
- Hacer clic Ahorrar. En este punto, no dude en cerrar la aplicación Calc.
Parte 2 de 3: Conexión de la hoja de cálculo

Paso 1. Abra Libre Writer
Lo encontrará en el menú Inicio de Windows o en la carpeta Aplicaciones de su Mac.
No se preocupe por redactar su carta o documento todavía, solo está conectando las direcciones a Writer por ahora

Paso 2. Abra el Asistente de fuente de datos de direcciones
Esta herramienta facilita la creación de una base de datos a partir de su hoja de cálculo. Para hacer esto:
- Haga clic en el Expediente menú en la parte superior izquierda.
- Hacer clic Magos en el menú.
- Hacer clic Fuente de datos de dirección.

Paso 3. Seleccione "Otra fuente de datos externa" y haga clic en Siguiente
Es la última opción.

Paso 4. Haga clic en el botón Configuración
Aparecerá la ventana "Crear fuente de datos de dirección".

Paso 5. Seleccione "Hoja de cálculo" y haga clic en Siguiente
Esto le dice a Writer que está trabajando con el formato de hoja de cálculo.

Paso 6. Seleccione la hoja de cálculo que creó y haga clic en Siguiente
Para hacer esto, haga clic en el Navegar, navegue hasta la hoja de cálculo que contiene las direcciones (que termina con la extensión de archivo. ODS) y haga doble clic en la hoja de cálculo para seleccionarla.
Para verificar que ha seleccionado una hoja de cálculo que se puede utilizar, haga clic en el Conexión de prueba en la esquina inferior derecha. Debería ver un mensaje que dice que la conexión se estableció correctamente. Si ve un error, es posible que haya seleccionado el archivo incorrecto o lo haya guardado en el formato incorrecto.

Paso 7. Haga clic en el botón Finalizar
Ahora que conectó la hoja de cálculo, puede comenzar a importar los datos.

Paso 8. Haga clic en Siguiente para continuar
Hacer no haga clic en el botón "Asignación de campo", ya que no funcionará para su hoja de cálculo.

Paso 9. Nombre el archivo de base de datos (. ODB)
Eche un vistazo al nombre del archivo en el campo "ubicación"; el archivo se llama "Addresses.odb" de forma predeterminada. Puede mantener ese nombre si lo desea, o cambiarlo por otro, solo recuerde mantener el. ODB al final del nombre del archivo.
- Si la casilla "Incrustar esta definición de la libreta de direcciones en el documento actual" está marcada, desmárquela ahora.
- El campo "Nombre de la libreta de direcciones" es la forma en que aparecerá esta lista de direcciones en otras aplicaciones de LibreOffice. Siéntase libre de cambiar esto si lo desea.

Paso 10. Haga clic en Finalizar
Su hoja de cálculo ahora está conectada a LibreOffice Writer y lista para usarse en su combinación de correspondencia.
La base de datos seguirá estando disponible para su uso en futuros documentos o cartas modelo
Parte 3 de 3: Creación de su documento de combinación de correspondencia

Paso 1. Abra un nuevo documento en LibreOffice Writer
Si ya ha creado su carta modelo, hoja de etiquetas o plantilla de sobre, ábrala ahora.

Paso 2. Abra el panel Fuentes de datos
Para hacer esto, haga clic en el Vista menú en la parte superior y luego seleccione Fuentes de datos. Verá los valores de la hoja de cálculo de su dirección en el panel en la parte superior del documento. El panel permanecerá allí para facilitarle las cosas.

Paso 3. Formatee el documento como le gustaría que aparezca
Por ejemplo, si está escribiendo una carta modelo, redacte la carta como le gustaría que se viera.

Paso 4. Arrastre los encabezados de las columnas de datos a sus ubicaciones correspondientes
Los encabezados de las columnas de datos son las etiquetas grises sobre los datos de la dirección en ese panel superior. Por ejemplo, si está redactando una carta y desea que comience con "Estimado (nombre)", debe escribir la palabra Estimado, arrastre el Primer nombre encabezado de columna en el lugar donde escribiría un nombre y luego escribir una coma.
Cuando arrastre el encabezado de una columna a la ubicación deseada, aparecerá con corchetes triangulares a cada lado (por ejemplo:)

Paso 5. Guarde su documento
Para asegurarse de que no le pase nada a su arduo trabajo, haga clic en el Expediente menú y seleccione Guardar como. El archivo debe guardarse con la extensión de archivo. ODT, así que seleccione Documento de texto ODF (*.odt) en el menú "Guardar como tipo" o "Formato".

Paso 6. Imprima su documento
Los pasos para hacer esto varían según lo que esté imprimiendo.
- Si está imprimiendo una carta modelo, haga clic en el Expediente menú y seleccione Impresión. Se le preguntará si desea imprimir una carta de formulario: seleccione sí Cuando se le solicite. Si no desea imprimir cartas para todas las personas en la lista de direcciones, mantenga presionada la control (PC) o Mando (Mac) mientras hace clic en los que desea imprimir. Hacer clic OKy luego imprima como desee.
- Si crea etiquetas, vaya a Expediente > Nuevo > Etiquetas, seleccione la base de datos, la tabla y los campos. En la parte inferior, seleccione el tipo de papel de etiqueta en el que está imprimiendo (por ejemplo, Avery A4) y otras preferencias adicionales de creación de etiquetas, y luego haga clic en Ahorrar. A partir de ahí, en el Opciones pestaña, haga clic en Sincronizar contenidos, y luego Nuevo documento para crear su hoja de etiquetas. A continuación, puede imprimir ese documento según sea necesario seleccionando Expediente > Impresión.