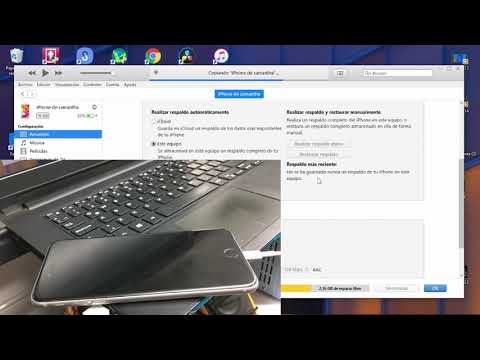Este wikiHow te enseñará cómo compartir un video de Filmr en una publicación o historia de Instagram usando un iPhone o iPad.
Pasos
Método 1 de 2: compartir en una nueva publicación de Instagram

Paso 1. Abra Filmr en su iPhone o iPad
Es el ícono blanco con una silla de director azul adentro. Normalmente lo encontrarás en la pantalla de inicio.

Paso 2. Toque el proyecto que desea compartir
Si estás en la pantalla de edición, salta al siguiente paso.

Paso 3. Toque el icono de compartir
Es una flecha que apunta hacia arriba sobre un soporte lateral. Está en la miniatura del video. Si estás en la pantalla de edición, la encontrarás en la esquina superior derecha de la pantalla.

Paso 4. Toque Instagram
Es la segunda opción de Instagram (el ícono con una cámara adentro).

Paso 5. Seleccione una resolución. 720p está seleccionado de forma predeterminada.
- Para aumentar a una resolución más alta, seleccione 4k o 1080p. Los videos con una resolución más alta tienen un tamaño de archivo más grande.
- Para disminuir la calidad del video, seleccione 480p o 360p. Estos tamaños de archivo serán mucho más pequeños.

Paso 6. Toque Aceptar
La barra ″ Preparando video ″ aparecerá en la parte inferior de la pantalla. Una vez que se guarde el video, será redirigido a la pantalla ″ Cambiar tamaño para Instagram ″.
Este proceso puede demorar varios minutos si está trabajando con un video grande de alta resolución

Paso 7. Seleccione una opción de tamaño
Instagram tiene por defecto un video de forma cuadrada, por lo que esa es la versión que verá primero en su vista previa. Si desea cambiar a un video vertical de tamaño completo, toque SIN CULTIVO en la esquina inferior derecha de la miniatura.

Paso 8. Toque el icono de compartir
Es la flecha y el corchete en la esquina superior derecha de la pantalla. Aparecerá una ventana emergente que le preguntará si desea iniciar Instagram.

Paso 9. Toque Abrir
Ahora aparece una vista previa del video en la pantalla ″ Publicar en Instagram ″.

Paso 10. Toque Feed
Está en la esquina inferior derecha de la miniatura.

Paso 11. Toque Siguiente
Está en la esquina superior derecha de la pantalla.

Paso 12. Seleccione un filtro (opcional)
Desplácese por los filtros de color e iluminación en la parte inferior de la pantalla, luego toque uno para seleccionarlo.

Paso 13. Seleccione una imagen de portada (opcional)
Para seleccionar una imagen fija del video para representar su contenido, toque Cubrir en la esquina inferior derecha de la pantalla, desplácese por las opciones y luego toque la imagen deseada.

Paso 14. Toque Siguiente
Está en la esquina superior derecha de la pantalla.

Paso 15. Agregue un título y una ubicación (opcional)
Para agregar una descripción, toque Escribir un subtitulo… en la parte superior de la pantalla, luego agregue su texto. Para etiquetar su ubicación actual (o para seleccionar una de la base de datos), toque Añadir lugar, luego haga su selección.

Paso 16. Toque Compartir
Está en la esquina superior derecha de la pantalla. Su video de Filmr ahora se comparte en su feed de Instagram.
Método 2 de 2: compartir con su historia de Instagram

Paso 1. Abra Filmr en su iPhone o iPad
Es el ícono blanco con una silla de director azul adentro. Normalmente lo encontrarás en la pantalla de inicio.

Paso 2. Toque el proyecto que desea compartir
Si estás en la pantalla de edición, salta al siguiente paso.

Paso 3. Toque el icono de compartir
Es una flecha que apunta hacia arriba sobre un soporte lateral. Está en la miniatura del video. Si estás en la pantalla de edición, la encontrarás en la esquina superior derecha de la pantalla.

Paso 4. Toque Historias de Insta
Es el primer icono de la lista.

Paso 5. Seleccione una resolución. 720p está seleccionado de forma predeterminada.
- Para aumentar a una resolución más alta, seleccione 4k o 1080p. Los videos con una resolución más alta tienen un tamaño de archivo más grande.
- Para disminuir la calidad del video, seleccione 480p o 360p. Estos tamaños de archivo serán mucho más pequeños.

Paso 6. Toque Entendido en la ventana emergente
La barra ″ Preparando video ″ aparecerá en la parte inferior de la pantalla. Una vez que se guarde el video, será redirigido a su feed de Instagram.

Paso 7. Toque el icono de la cámara
Está en la esquina superior izquierda de la pantalla.

Paso 8. Desliza el dedo hacia arriba en la pantalla de la cámara
Esto abre fotos y videos que tomaste o editaste en las últimas 24 horas.

Paso 9. Toque su video de Filmr
Debe estar en la esquina superior izquierda de la lista. Esto abre el video en el editor de historias.

Paso 10. Agregue pegatinas, GIF, etiquetas y más (opcional)
Toque el icono de etiqueta en la parte superior de la pantalla (una hoja de papel cuadrada sonriente con una esquina vuelta) para seleccionar cualquiera de las siguientes opciones:
- Grifo LOCALIZACIÓN, @MENCIONAR, o #HASHTAG para etiquetar lugares, personas y temas. Una vez agregada, arrastre la etiqueta a la ubicación deseada en el video.
- Grifo GIF para abrir la pantalla de búsqueda de GIPHY. Toque cualquiera de los adhesivos de tendencias para seleccionarlo (o busque escribiendo palabras clave en la barra de búsqueda), luego arrástrelo a la ubicación deseada.
- Desplácese hacia abajo y toque una calcomanía o emoji para agregarlo al video, luego arrástrelo a la ubicación deseada.

Paso 11. Dibujar o pintar (opcional)
Toque el icono de lápiz en la parte superior de la pantalla para abrir la pantalla de dibujo / pintura a mano alzada.
- Seleccione un pincel de la parte superior de la pantalla, luego use el control deslizante de la izquierda para aumentar o disminuir su tamaño.
- Toque un color en la paleta en la parte inferior de la pantalla.
- Arrastre su dedo en la pantalla para dibujar. Si comete un error, toque Deshacer en la esquina superior izquierda.
- Grifo Hecho cuando esté satisfecho.

Paso 12. Agregue texto (opcional)
Toque en el Automóvil club británico en la esquina superior derecha de la pantalla para abrir el teclado, luego agregue el texto deseado.
- Escriba un texto para que pueda ver cómo se verá.
- Toque las líneas horizontales en la esquina superior izquierda de la pantalla para cambiar a una alineación diferente (centrada, izquierda, derecha).
- Toque el nombre de la fuente en la parte superior central de la pantalla (dentro del óvalo largo) para recorrer las opciones de fuente.
- Toque en el A con estrellas en la parte superior de la pantalla para jugar con diferentes colores de fondo (no disponible para todas las fuentes).
- Grifo Hecho cuando haya terminado, arrastre el texto a la ubicación deseada.

Paso 13. Toque + Su historia
Está en la parte inferior de la pantalla (el segundo ícono de la izquierda). Su video de Filmr ahora se agrega a su historia.