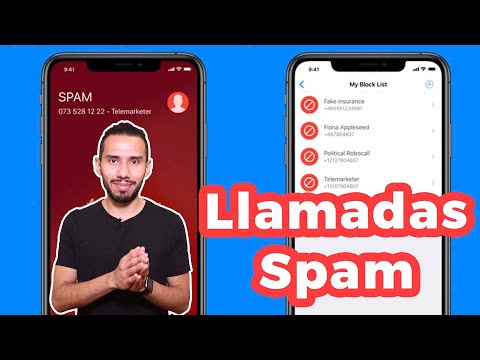Este wikiHow te enseñará cómo actualizar tu GPS Garmin Nuvi con una computadora Windows o Mac. Puede actualizar Garmin Nuvi de forma oficial descargando y utilizando un programa gratuito llamado Garmin Express, o puede instalar mapas creados por la comunidad desde un sitio web no afiliado.
Pasos
Método 1 de 2: uso de Garmin Express

Paso 1. Abra el sitio web de Garmin Express
Ve a https://www.garmin.com/en-US/software/express/ en el navegador de tu computadora.

Paso 2. Haga clic en Descargar para Windows
Es un botón azul en el medio de la página. Al hacerlo, el archivo de instalación de Garmin Express comenzará a descargarse en su computadora.
- Si instala Garmin Express en una Mac, haga clic en Descarga para Mac en lugar de.
- Algunos navegadores marcarán la página de descarga de Garmin como una ubicación insegura. Ésta es una bandera falsa; el archivo de instalación de Garmin Express no contiene virus.

Paso 3. Instale Garmin Express
Para hacerlo:
- Windows: haga doble clic en el archivo de instalación, siga las instrucciones para la página "Instalar", marque la casilla "He leído y acepto los términos y condiciones", haga clic en Instalar en pcy haga clic en sí Cuando se le solicite.
- Mac: abre el archivo Garmin Express DMG, verifica el software si es necesario, haz clic y arrastra el icono de la aplicación Garmin Nuvi al icono de la carpeta "Aplicaciones" y sigue las indicaciones.

Paso 4. Conecte su Garmin Nuvi a su computadora
Enchufe un extremo del cable de carga del Garmin Nuvi (generalmente el extremo más pequeño) en la unidad Garmin Nuvi, luego conecte el extremo USB a uno de los puertos USB de su computadora.
En una Mac, es posible que necesite un adaptador USB 3.0 a Thunderbolt para hacer esto

Paso 5. Abra Garmin Express
Haga doble clic en el icono de la aplicación para hacerlo.

Paso 6. Haga clic en Comenzar
Es un botón azul cerca de la parte superior de la ventana de Garmin Express.

Paso 7. Haga clic en Agregar un dispositivo
Este gran icono "+" se encuentra en la parte superior izquierda de la ventana.

Paso 8. Haga clic en Agregar dispositivo cuando se le solicite
Esto iniciará el proceso de configuración de Garmin Nuvi.

Paso 9. Complete la configuración
Siga las instrucciones en pantalla para terminar de configurar su Garmin Nuvi y abrir el tablero.
El tablero es la página con el ícono en forma de casa en la esquina superior izquierda

Paso 10. Haga clic en Instalar todo
Está en la parte superior de la ventana. El Garmin Nuvi comenzará a actualizarse.

Paso 11. Espere a que su Garmin Nuvi termine de instalar las actualizaciones
Todas las actualizaciones de Garmin Nuvi pueden tardar varias horas en instalarse. Una vez finalizada la instalación, puedes desconectar de forma segura el Garmin Nuvi.
Puedes volver a actualizar el Garmin Nuvi en cualquier momento abriendo Garmin Express, haciendo clic en la pestaña con forma de casa, seleccionando tu Garmin Nuvi y haciendo clic en Instalar todo.
Método 2 de 2: uso de mapas de otras fuentes

Paso 1. Comprenda cómo funciona este proceso
El proyecto OpenStreetMap es un sitio impulsado por la comunidad que aloja información y mapas sobre lugares de todo el mundo. Puede descargar e instalar estos mapas en su Garmin Nuvi si Garmin Express no funciona para usted.
- Descarga de mapas como .img expediente. Deberá cambiar el nombre del archivo a gmapsupp.img si tiene un nombre diferente.
- Por lo general, solo puede tener una personalizada gmapsupp.img archivo en su GPS a la vez, aunque algunos dispositivos Garmin más nuevos permiten múltiples .img archivos.

Paso 2. Descargue un archivo de imagen de mapa gratuito
Para hacerlo:
- Vaya a https://planet.openstreetmap.org/ en su navegador.
- Haga clic en uno de los Completo enlaces debajo del encabezado "Datos completos de OSM".
- Espere a que se descargue el archivo.

Paso 3. Conecte su Garmin Nuvi a su computadora con un cable USB
Generalmente, el extremo más pequeño del cable se conectará al Garmin Nuvi, mientras que el extremo USB se conectará a uno de los puertos USB de su computadora.
- Puede cerrar Garmin Express si lo tiene instalado.
- Si su Garmin tiene una tarjeta SD, retírela y luego insértela en el lector de tarjetas de su computadora.

Paso 4. Ponga su Nuvi en modo "Almacenamiento masivo USB"
Esto le permitirá copiar archivos desde y hacia el GPS. Algunos dispositivos Garmin se inician automáticamente en el modo de almacenamiento masivo USB cuando se conectan a la computadora.
- Abre el menú principal de Nuvi.
- Seleccione Configuración (o similar).
- Seleccione Interfaz
- Seleccione Almacenamiento masivo USB o USB

Paso 5. Abre el almacenamiento de Garmin en tu computadora
Para hacerlo:
- Windows: presiona ⊞ Win + E para abrir el Explorador de archivos, haz clic en Esta PC en la esquina superior izquierda de la ventana y haga doble clic en el nombre de Garmin Nuvi debajo del encabezado "Dispositivos y unidades".
- Mac: el nombre de Garmin Nuvi debería aparecer en el escritorio. Si no es así, abre Finder y luego haz clic en el nombre de Garmin Nuvi en el lado izquierdo de la ventana.

Paso 6. Abra la carpeta "Garmin" o "Mapa"
La ubicación de esta carpeta puede variar según su modo, pero si no puede encontrarla en ningún lado, cree una nueva carpeta y asígnele el nombre Mapa.
Lo más común es que tenga que crear una carpeta en los modelos Nuvi 1xxx

Paso 7. Copie el archivo de mapa descargado y péguelo en la carpeta "Mapa" o "Garmin"
Haga clic en el archivo una vez para seleccionarlo, presione Ctrl + C (Windows) o ⌘ Comando + C (Mac), haga clic una vez dentro de la carpeta y presione Ctrl + V (Windows) o ⌘ Comando + V (Mac).
El proceso de copia puede tardar hasta una hora dependiendo del tamaño del archivo

Paso 8. Desconecta el Garmin de tu computadora
Cuando se complete el proceso de transferencia de archivos, puede desmontar el Garmin Nuvi de su computadora.

Paso 9. Cargue el nuevo mapa en su Garmin después de que se reinicie
Garmin se reiniciará después de que se desconecte. Una vez que termine de iniciarse, deberá seleccionar su nuevo mapa y deshabilitar el mapa base si los dos se superponen.
- Abra el menú "Herramientas" y seleccione Ajustes
- Seleccione Mapa y luego seleccione Información del mapa
- Desmarca la casilla de tu mapa antiguo.
- Marque la casilla de su nuevo mapa.