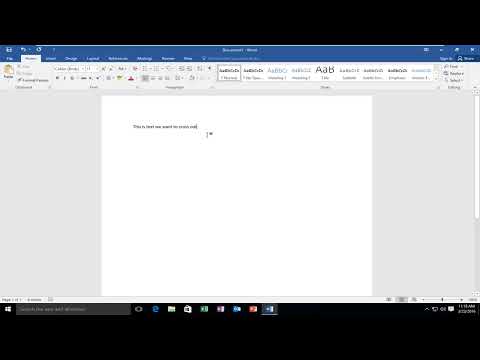Writer es la función de procesamiento de texto de OpenOffice. Este tutorial explica cómo usar la función "Sugerencias", abrir un nuevo documento de texto, cambiar el tamaño del papel, cambiar los márgenes, cambiar la sangría de los párrafos, usar iconos, Cerrar y Abrir archivos, Deshacer entradas y obtener ayuda.
Pasos

Paso 1. Elija si desea o no utilizar la función Consejos
Paso 2. Abra un nuevo documento de texto
-
Si está en el escritorio, haga clic en Inicio >> Todos los programas >> OpenOffice >> OpenOffice Writer.

Utilice OpenOffice.org Writer Paso 2 Bullet 1 -
Si está en OpenOffice Writer, haga clic en Archivo> Nuevo> Documento de texto.

Utilice OpenOffice.org Writer Paso 2 Bullet 2 En cualquier caso, aparecerá un documento de texto en su pantalla. (El nombre del documento de texto aparece en la parte superior de la pantalla
Paso 3. Mira la barra de menú
-
La siguiente línea hacia abajo que comienza con la palabra Archivo se llama Barra de menú. (Al hacer clic en una palabra en la barra de menú, se muestra una lista de las cosas que puede elegir hacer en Writer. Esta lista se llama Menú).

Utilice OpenOffice.org Writer Paso 3 Bullet 1 -
La segunda línea hacia abajo es la barra de herramientas estándar. (Al hacer clic en una imagen pequeña, estará disponible una función específica que se puede realizar en Writer).

Utilice OpenOffice.org Writer Paso 3 Bullet 2 -
La tercera línea hacia abajo es la barra de herramientas de formato. (Las funciones específicas adicionales que se pueden realizar en Writer están en esta línea).

Utilice OpenOffice.org Writer Paso 3 Bullet 3 -
La cuarta línea hacia abajo es la regla que aparece en la parte superior e izquierda de la página. (Haga clic en “Ver”. Si hay una marca de verificación junto a la regla, aparecerá una regla en la parte superior e izquierda de la página en la pantalla). La regla horizontal está debajo.

Utilice OpenOffice.org Writer Paso 3 Bullet 4 -
Tenga en cuenta los números de la regla. Los números de la regla en el lado izquierdo de la página indican dónde se encuentra el texto en la página desde la parte superior de la página. Los números en la parte superior de la página indican la ubicación del texto desde el lado izquierdo o derecho de la página).

Utilice OpenOffice.org Writer Paso 3 Bullet 5 -
Haga clic con el botón derecho en la Regla para ver las opciones de configuración que son Milímetro, Centímetro, Pulgada, Punto y Pica.

Utilice OpenOffice.org Writer Paso 3 Bullet6 -
La barra de desplazamiento horizontal (al hacer clic y mantener presionado el puntero, puede navegar por un documento hacia la izquierda y hacia la derecha) se encuentra en la parte inferior de la página sobre la barra de estado, que es la línea en la parte inferior de la pantalla que comienza con la página 1/1.. (Esta línea le brinda información sobre el documento que está utilizando actualmente).

Utilice OpenOffice.org Writer Paso 3 Bullet7 -
La barra de desplazamiento vertical (al hacer clic y mantener presionado el puntero, puede navegar hacia arriba y hacia abajo) se encuentra en el lado derecho de la pantalla.

Utilice OpenOffice.org Writer Paso 3 Bullet8
Paso 4. Decida el tamaño de papel que necesita

Utilice OpenOffice.org Writer, paso 5 Paso 5. Haga clic en Formato >> Página >> pestaña Página
-
Aparece la ventana "Estilo de página: predeterminado"

Utilice OpenOffice.org Writer Paso 5 Bullet 1 -
Para este tutorial, use un tamaño de papel de 8 ½ por 11 pulgadas (27,9 cm), que es un tamaño común en los EE. UU.

Utilice OpenOffice.org Writer Paso 5 Bullet 2

Utilice OpenOffice.org Writer, paso 6 Paso 6. En "Formato de papel", en el menú desplegable "Formato", seleccione Carta si aún no está seleccionado
Para utilizar otros tamaños de papel, abra el menú desplegable "Formato" y seleccione el tamaño que desee.
-
Las palabras, los números y los gráficos se pueden colocar en cualquier lugar de una hoja de papel, excepto por un pequeño borde en los cuatro bordes exteriores del papel. La palabra margen se usa para describir las líneas de límite donde terminan los bordes y comienzan las palabras. Todas las palabras, números y gráficos que se agreguen en el futuro permanecerán dentro de las líneas que indican los márgenes. Las líneas de margen aparecen en la pantalla y no aparecerán en la página impresa.

Utilice OpenOffice.org Writer Paso 6 Bullet 1
Método 1 de 6: use la regla para cambiar la sangría de los párrafos seleccionados

Utilice OpenOffice.org Writer Paso 7 Paso 1. Ajuste las sangrías con los tres pequeños triángulos de la regla horizontal o use la ventana "Párrafo"> pestaña "Sangrías y espaciado" haciendo doble clic en cualquier lugar de la regla horizontal

Utilice OpenOffice.org Writer Paso 8 Paso 2. Cambie la sangría del párrafo izquierdo o derecho resaltando los párrafos a los que desea cambiar la sangría, arrastre el triángulo inferior izquierdo o inferior derecho de la regla horizontal a una nueva ubicación

Utilice OpenOffice.org Writer Paso 9 Paso 3. Cambie la sangría de la primera línea de un párrafo seleccionado, arrastre el triángulo superior izquierdo de la regla horizontal a una nueva ubicación

Utilice OpenOffice.org Writer Paso 10 Paso 4. Ajuste las sangrías haciendo doble clic en cualquier lugar de la regla horizontal y ajuste las sangrías en el cuadro de diálogo Párrafo
(Aparece la ventana "Párrafo").
Método 2 de 6: iconos, clic, clic derecho, insertar
Las imágenes pequeñas de la barra de herramientas estándar y algunas de las otras barras de herramientas se denominan iconos. Haga clic en cada icono. (Hacer clic significa presionar y soltar el botón en el lado izquierdo del mouse con su dedo índice (puntero). Haga clic solo una vez a menos que se le indique “hacer doble clic”).

Utilice OpenOffice.org Writer Paso 11 Paso 1. Busque el icono Galería,
Haga clic en el icono Galería. (La ventana Galería aparece en la pantalla. El fondo cambia de color cuando el icono está en uso. Algunos usuarios pueden ver un fondo blanco y otros pueden ver un fondo azul).

Utilice OpenOffice.org Writer Paso 12 Paso 2. Vuelva a hacer clic en el icono Galería para cerrar la ventana
(No hay color de fondo en el ícono "Galería").

Utilice OpenOffice.org Writer Paso 13 Paso 3. Haga clic con el botón derecho en cualquier lugar del área de la página impresa o en blanco
(Hacer clic con el botón derecho significa presionar y soltar el botón del lado derecho del mouse con el dedo medio. Haga clic solo una vez a menos que se le indique que haga doble clic. Aparecerá un menú en la página. Para cerrar la ventana, haga clic en cualquier parte de la otra página que no sea el menú.)

Utilice OpenOffice.org Writer Paso 14 Paso 4. En la barra de menú, haga clic en Insertar
(Aparece el menú "Insertar". Esta es una lista de las diversas cosas que puede elegir hacer en Writer).
Método 3 de 6: Cerrar y abrir archivos

Utilice OpenOffice.org Writer Paso 15 Paso 1. En la barra de menú, haga clic en la palabra Archivo
(Se abre un menú que tiene una lista de palabras).

Utilice OpenOffice.org Writer Paso 16 Paso 2. Haga clic en las palabras Guardar como
(Aparece la ventana "Guardar como").

Utilice OpenOffice.org Writer Paso 17 Paso 3. Haga clic en Mis documentos> Nombre de archivo:
(Si las palabras, "Mis documentos", aún no están en el cuadro de diálogo "Guardar en:", haga clic en el en el extremo derecho del cuadro de diálogo "Guardar en:". Aparecerá un menú; busque "Mis documentos" en este menú y haga clic en él. Aparece "Mis documentos" en el cuadro de diálogo "Guardar en:". Si el cursor no parpadea en el cuadro de diálogo "Nombre de archivo:" en la parte inferior de la ventana "Guardar como:", mueva el puntero en forma de I en el cuadro y haga clic. El cursor parpadea en el cuadro de diálogo "Nombre de archivo:".)

Utilice OpenOffice.org Writer Paso 18 Paso 4. En el nombre del archivo:
cuadro de diálogo, escriba las palabras "Mi lección". En el cuadro de menú desplegable Guardar como tipo: haga clic en Abrir texto de documento (.odt) si aún no está seleccionado. Haga clic en el botón Guardar ubicado a la derecha del cuadro de diálogo Nombre de archivo:. (El archivo "Mi lección" se ha guardado en su computadora en la carpeta "Mis documentos" y se puede abrir más tarde.
-
La línea superior de la pantalla ha cambiado a. Esto indica que el archivo "Mi lección" todavía está abierto en su computadora).

Utilice OpenOffice.org Writer Paso 18 Bullet 1

Utilice OpenOffice.org Writer Paso 19 Paso 5. Vuelva a hacer clic en la palabra Archivo
Haga clic en la palabra Cerrar. (El archivo "Mi lección" está cerrado y no se ve en la pantalla).

Utilice OpenOffice.org Writer Paso 20 Paso 6. Haga clic en Archivo> Abrir
(Aparece la ventana "Abrir". Si "Mis documentos" aún no está en el cuadro de diálogo Buscar en: en la parte superior de la ventana "Abrir", en la lista de directorios debajo del cuadro Buscar en:, haga clic en "Mis documentos". Las palabras, "Mis documentos", aparecen en el cuadro de diálogo "Buscar en:".)

Utilice OpenOffice.org Writer Paso 21 Paso 7. Haga clic en Mi lección en la lista debajo de Buscar en:
caja de diálogo. (Las palabras, "Mi lección", aparecen en el cuadro de diálogo "Nombre de archivo:").

Utilice OpenOffice.org Writer Paso 22 Paso 8. Haga clic en el botón Abrir que se encuentra a la derecha del nombre del archivo:
caja de diálogo. (La línea superior de la pantalla cambia a y la primera página del archivo, "Mi lección", aparece en la pantalla debajo de la regla).
Método 4 de 6: Deshacer entradas

Utilice OpenOffice.org Writer Paso 23 Paso 1. Deshaga las entradas (elimínelas) en el orden inverso al que se hicieron las entradas
Las palabras, los gráficos y los párrafos se pueden eliminar y se puede usar "Deshacer" para volver a colocarlos en el documento. Escriba los tres párrafos siguientes.
-
Este es el primer párrafo.

Utilice OpenOffice.org Writer Paso 23 Bullet 1 -
Éste es el segundo párrafo.

Utilice OpenOffice.org Writer Paso 23 Bullet 2 -
Este es el tercer párrafo.

Utilice OpenOffice.org Writer Paso 23 Bullet 3
-
Método 5 de 6: Insertar carácter especial

Paso 1. Coloque el puntero en la página y haga clic donde aparecerá el símbolo

Paso 2. Haga clic en Insertar> Carácter especial
(Aparece la ventana "Caracteres especiales". Verá dos cuadros de diálogo. El de la izquierda es el menú "Fuente" y el de la derecha es el menú "Subconjunto").

Paso 3. En el menú Subconjunto, haga clic en hasta que vea Varios símbolos. Haga clic en Varios símbolos.

Paso 4. Desplácese hasta que vea el símbolo "☺"
Haga clic en "☺".

Paso 5. Haga clic en Aceptar
El símbolo ☺ aparece en la página
Método 6 de 6: Obtener ayuda

Paso 1. En la barra de menú, haga clic en la palabra Ayuda
(Aparece un menú)

Paso 2. Haga clic en las palabras, ¿Qué es esto?
. (El puntero del mouse se convierte en).

Paso 3. En la barra de herramientas estándar, mueva el puntero sobre una imagen (icono)
(Aparece una breve descripción de lo que hace la imagen en la pantalla)