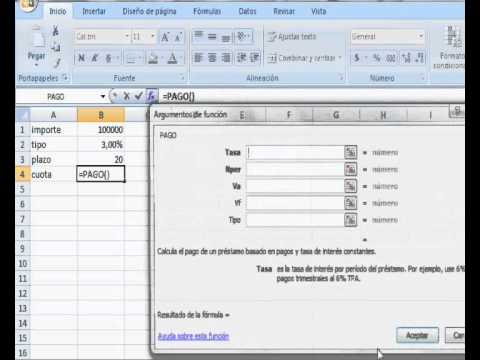Este wikiHow te enseñará cómo eliminar la contraseña de una hoja de cálculo de Excel protegida, así como también cómo descifrar la contraseña de un archivo de Excel cifrado. En la mayoría de los casos, eliminar una contraseña de una hoja de trabajo con bloqueo de edición dentro de un archivo de Excel es rápido y fácil. Pero si necesita una contraseña para abrir el archivo, las cosas se complican un poco. No existe una forma legítima de descifrar un libro de Excel sin utilizar un descifrador de contraseñas, que puede ser un proceso que consume muchos recursos, dependiendo de la complejidad de la contraseña. Aún así, ¡vale la pena intentarlo!
Pasos
Método 1 de 2: Eliminar la protección por contraseña de una hoja

Paso 1. Comprenda las condiciones bajo las cuales puede hacer esto
Si solo una hoja en el libro de Excel está protegida, es decir, si puede abrir el archivo de Excel y ver su contenido pero no editarlo, entonces puede usar este método para eliminar la protección por contraseña en computadoras Windows y Mac.
- Si el archivo de Excel en sí está encriptado y requiere una contraseña para ver el contenido, este método definitivamente no funcionará. Puede intentar utilizar un descifrador de contraseñas, pero no hay garantías.
- Existe la posibilidad de que este método no funcione si el archivo se protegió con la versión de Microsoft 365 de Excel.

Paso 2. Verifique si el archivo de Excel está encriptado
La forma más sencilla de hacerlo es haciendo doble clic en el archivo de Excel. Si el archivo se abre y puede hacer clic en Solo lectura para ver el archivo, o si el archivo se abre como de costumbre cuando hace doble clic en él, el archivo no está encriptado.
Si se le solicita inmediatamente una contraseña al hacer doble clic en el archivo y no se le da la opción de abrirlo como solo lectura, el archivo está encriptado y no puede usar este método para abrirlo

Paso 3. Haga una copia del libro de trabajo
En Finder o el Explorador de archivos de Windows, haga clic en el archivo de Excel que contiene la hoja que desea desproteger, luego presione Ctrl + C (Windows) o Comando + C (Mac) y péguelo en otra carpeta presionando Ctrl + V (Windows) o Comando + V (Mac).
Esto es necesario en caso de que accidentalmente dañe la versión original del archivo en el proceso

Paso 4. Habilite las extensiones de archivo
Omita este paso en una Mac. Si está utilizando una computadora con Windows, deberá asegurarse de que puede ver y cambiar los nombres de las extensiones de archivo haciendo lo siguiente:
- Abierto Explorador de archivos presionando Tecla de Windows + E.
- Hacer clic Vista.
- Marque la casilla "Extensiones de nombre de archivo".

Paso 5. Cambie el archivo de Excel a una carpeta ZIP
Para hacerlo:
- Windows: haga clic con el botón derecho en el archivo de Excel, haga clic en Rebautizar, elimine el texto "xlsx" al final del nombre del archivo y escriba zip. Asegúrese de mantener el punto entre el nombre del archivo y "zip". prensa Ingresar y haga clic en sí Cuando se le solicite.
- Mac: seleccione el archivo de Excel, haga clic en Expediente, Seleccione Obtener información, elimine el texto "xlsx" al final del nombre del archivo y escriba zip. Asegúrese de mantener el punto entre el nombre del archivo y "zip". prensa Regreso y haga clic en Utilice.zip Cuando se le solicite.

Paso 6. Extraiga la carpeta ZIP
Este proceso variará según el sistema operativo de su computadora:
- Windows: haga clic con el botón derecho en la carpeta ZIP, haga clic en Extraer todo… en el menú desplegable y haga clic en Extraer Cuando se le solicite. La carpeta extraída debería abrirse.
- Mac: haz doble clic en la carpeta ZIP y espera a que se abra la carpeta extraída.

Paso 7. Haga doble clic en la carpeta xl
Esto abre la carpeta.
Si la carpeta extraída no se abrió por algún motivo, primero haga doble clic en la carpeta normal con el mismo nombre que su carpeta ZIP

Paso 8. Haga doble clic en la carpeta de hojas de trabajo
Está cerca de la parte superior de la carpeta "xl".

Paso 9. Abra la hoja en un editor de texto
Según el sistema operativo de su computadora, realice una de las siguientes acciones:
- Windows: haga clic con el botón derecho en la hoja que desea desbloquear (p. Ej., "Hoja1"), seleccione Abrir con en el menú desplegable y haga clic en Bloc en el menú emergente resultante.
- Mac: haga clic en la hoja que desea desbloquear (p. Ej., "Hoja1"), haga clic en Expediente, Seleccione Abrir cony haga clic en TextEdit.

Paso 10. Elimine el código de protección con contraseña
Busque la sección "sheetProtection" que se encuentra dentro de los "" corchetes, luego elimine todo lo de "") en el otro lado del algoritmo de protección de hojas.

Paso 11. Guarde sus cambios y cierre el editor de texto
Presione cualquiera Ctrl + S (Windows) o Comando + S (Mac), luego haga clic en el X (o círculo rojo en una Mac) en la esquina del editor de texto.
Si varias hojas del libro de trabajo están protegidas, deberá quitar la protección de cada una de ellas por separado. Abra cualquier otra hoja protegida en su editor de texto y elimine la misma línea, guardando cada una sobre la marcha

Paso 12. Copie la carpeta "hojas de trabajo"
Haga clic en el botón "Atrás" para volver a la carpeta "xl", luego seleccione la carpeta "hojas de trabajo" y presione Ctrl + C (Windows) o Comando + C (Mac) para copiarlo.

Paso 13. Abra el archivo ZIP (Windows) o la nueva carpeta (Mac)
Este es el archivo que renombró y luego extrajo anteriormente (el que termina en.zip, si está usando Windows). Si está usando una Mac, simplemente haga doble clic en la nueva carpeta que tiene el mismo nombre que el archivo ZIP.

Paso 14. Reemplace la carpeta "hojas de trabajo" con la que copió
Navegue a la carpeta "hojas de trabajo" haciendo doble clic en la carpeta "xl" y luego elimine la carpeta "hojas de trabajo" que se encuentra dentro. A continuación, haga clic con el botón derecho en un lugar en blanco de la ventana y seleccione Pegar para pegar la versión copiada.
- Si está utilizando Windows, ahora ha agregado la carpeta copiada nuevamente al archivo ZIP existente.
- Si está usando una Mac, ha agregado la carpeta copiada a la carpeta extraída.
Paso 15. (solo Mac) Convierta la carpeta nuevamente en un archivo ZIP
Si está usando una Mac, presione Control al hacer clic en la carpeta que extrajo anteriormente, es la carpeta con el mismo nombre que su hoja de cálculo. Luego, seleccione Comprimir del menú. La carpeta ahora es un archivo ZIP nuevamente.

Paso 16. Cambie la carpeta ZIP nuevamente a un archivo de Excel
Cierre el archivo ZIP, luego realice una de las siguientes acciones:
- Windows: haga clic con el botón derecho en la carpeta ZIP, haga clic en Rebautizar, reemplace el texto "zip" por "xlsx" y presione Ingresar. Hacer clic sí Cuando se le solicite.
- Mac: haga clic en la carpeta ZIP, haga clic en Expediente, haga clic en Obtener información, reemplace el texto "zip" en el título con "xlsx" y presione Regreso. Hacer clic Utilice.xlsx Cuando se le solicite.

Paso 17. Haga doble clic en el archivo de Excel para abrirlo
Ahora que eliminó la protección con contraseña de la hoja, podrá editarla según sea necesario.
Si recibe un error de que la hoja de Excel está dañada, probablemente eliminó el código adicional cuando intentaba eliminar el algoritmo de protección con contraseña. Repita los pasos anteriores, asegurándose de eliminar solo el texto entre los corchetes () y los corchetes mismos
Método 2 de 2: descifrar la contraseña de un libro de trabajo

Paso 1. Comprenda que puede ser imposible descifrar la contraseña
Las versiones modernas de Excel, como Excel 2019 y Microsoft 365, utilizan técnicas de cifrado avanzadas que hacen que los métodos utilizados por los descifradores de contraseñas sean prácticamente inútiles debido al tiempo que la contraseña puede tardar en descifrarse. Le resultará más fácil descifrar una contraseña más corta sin caracteres especiales, aunque es posible que todavía pueda descifrar contraseñas más complejas con la aplicación correcta.
- Es imposible descifrar un archivo de Excel sin comprar un descifrador de contraseñas, ya que las versiones gratuitas de descifradores de contraseñas de buena reputación normalmente solo cubren hasta Excel 2010.
- Si su archivo de Excel está realmente encriptado, al hacer doble clic en el archivo de Excel, se le pedirá una contraseña antes de que pueda ver el contenido del archivo. Si este es el caso (y no conoce la contraseña), necesitará un descifrador de contraseñas para ver su contenido.

Paso 2. Descargue e instale PassFab para Excel
Puede obtenerlo en https://www.passfab.com/products/excel-password-recovery.html. Si bien muchas aplicaciones pueden afirmar que eliminan el cifrado de contraseña de los libros de trabajo de Excel protegidos con contraseña, PassFab es conocido por ser seguro y fácil de usar. También puede descifrar archivos de Excel creados en todas las versiones de Excel, incluidas 2019 y Microsoft 365. Sin embargo, existen dos inconvenientes:
- Una es que la aplicación solo funciona en Windows, por lo que los usuarios de Mac necesitarán acceso a una PC. Puede que exista una alternativa a Mac, pero ninguna ha demostrado ser tan confiable. Si no tiene acceso a Windows, intente buscar otra aplicación para descifrar contraseñas de Excel. Solo asegúrese de investigar la aplicación a fondo antes de descargarla e instalarla, ya que existen muchas aplicaciones fraudulentas.
- La otra es que el software no es totalmente gratuito; hay algunas características básicas en la versión de prueba que pueden ayudar a descifrar su contraseña, pero deberá pagar por una licencia si la contraseña es algo compleja. Si solo necesita descifrar un libro de trabajo, puede optar por la opción de un mes que cuesta solo $ 15.95. Solo recuerde cancelar la suscripción antes de que termine el mes para que no se le facture en el futuro.

Paso 3. Abra PassFab
Después de instalar la aplicación, la encontrará en el menú Inicio de Windows.

Paso 4. Haga clic en Recuperar contraseña abierta de Excel
Es la primera de dos opciones. Esta es la opción que debe elegir si debe ingresar una contraseña al abrir el libro de trabajo.
Si solo necesita eliminar la contraseña de una hoja protegida dentro de un libro de trabajo y no pudo hacerlo editando el archivo XML, puede seleccionar Eliminar la contraseña de restricción de Excel en su lugar y siga las instrucciones en pantalla.

Paso 5. Haga clic en + y seleccione su archivo de Excel
Esto le dice a PassFab qué archivo debe descifrar.

Paso 6. Seleccione un modo de recuperación de contraseña
Tenga en cuenta que, independientemente de la opción que elija, descifrar una contraseña lleva tiempo. La aplicación tiene que probar todas las diferentes combinaciones de letras, números y símbolos. ¡Esto puede llevar desde unos minutos hasta unos meses! Hay tres opciones entre las que puede elegir:
-
Ataque de diccionario es una buena opción si cree que la contraseña es una simple palabra del diccionario. También puede proporcionar su propia lista de palabras para agregar además del diccionario, como contraseñas comunes utilizadas por su organización. Simplemente agregue esas contraseñas potenciales a un archivo de texto, guárdelo, haga clic en Ajustes junto a "Ataque de diccionario" y seleccione ese archivo.
Esta es la única opción gratuita y solo incluye un diccionario limitado. Si desea acceder a más opciones, haga clic en Actualizar ahora para comprar una licencia.
- Fuerza bruta con ataque de máscara es una excelente opción si conoce alguna parte de la contraseña o desea incluir ciertas letras, números o símbolos en su intento de descifrarla. Si elige esta opción, haga clic en Ajustes junto a él para personalizar la longitud de las contraseñas para probar, qué caracteres usar y prefijos y / o sufijos. Dependiendo de la longitud y complejidad de la contraseña, esta opción puede llevar mucho tiempo, horas, días, ¡incluso semanas!
- Ataque de fuerza bruta es como la opción anterior, excepto que es mejor para cuando realmente no tienes idea de cuál podría ser la contraseña. Básicamente, intenta todas las combinaciones posibles hasta que puede descubrir la contraseña, lo que definitivamente puede llevar mucho tiempo dependiendo de su longitud.

Paso 7. Haga clic en el botón azul Recuperar
¡Que comience el descifrado de contraseñas! PassFab intentará todas las combinaciones posibles consistentes con la opción de craqueo que seleccionó. La aplicación seguirá probando combinaciones hasta que adivine la contraseña o se quede sin opciones para probar.
- Esto puede llevar un tiempo y consumir una gran cantidad de recursos en su computadora. Si necesita pausar el craqueo, haga clic en el botón de detener (el cuadrado) hasta que esté listo para reanudar, y luego haga clic en el botón de reproducción para comenzar de nuevo.
- Cuando PassFab encuentre la contraseña, se la mostrará en texto plano; luego, puede copiar o escribir la contraseña en Excel al abrir el archivo para ver su contenido.
- Dependiendo del contenido del archivo de Excel, podría ser necesario que abandone sus esfuerzos si no ha encontrado la contraseña dentro de un período de tiempo razonable.
Video: al utilizar este servicio, es posible que cierta información se comparta con YouTube

Consejos
- Utilice estos métodos solo si es el propietario del archivo o un usuario autorizado. Descubrir una contraseña para un archivo que no es suyo no solo es poco ético, sino que también puede ser ilegal, según el contenido del archivo y su ubicación.
- En la mayoría de los casos, no podrá descifrar la contraseña en un archivo de Excel cifrado.
- Microsoft no puede recuperar las contraseñas de Excel perdidas.