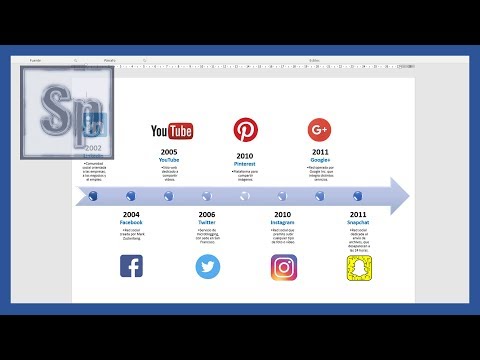Este wikiHow te mostrará cómo cambiar la altura de tu fila en Excel a un número específico o para que se ajuste automáticamente al contenido.
Pasos
Método 1 de 2: Cambiar la altura de la fila a un número específico

Paso 1. Abra su proyecto en Excel
Puede abrir su proyecto dentro de Excel haciendo clic en Abierto desde la pestaña Archivo, o puede hacer clic con el botón derecho en el archivo en un explorador de archivos y hacer clic en Abrir con y Sobresalir.
Este método funciona para las versiones más recientes de Excel en PC o Mac

Paso 2. Haga clic en la fila que desea cambiar
Puede hacer clic en el número de fila para seleccionar toda la fila. La fila debe resaltarse para indicar que está seleccionada.
Puede seleccionar varias filas arrastrando el mouse sobre cada fila

Paso 3. Haga clic en la pestaña Inicio
Lo encontrará en la cinta de edición sobre su documento.

Paso 4. Haga clic en Formato
Lo encontrará en la agrupación de celdas con Insertar y Eliminar.
En la aplicación móvil, toque Formato de tamaño de celda.

Paso 5. Haga clic en Altura de fila
Verá esto en el encabezado "Tamaño de celda". Aparecerá un cuadro emergente después de hacer clic en este elemento del menú.
En la aplicación móvil, verá el cuadro para ingresar una altura de fila. Toque en el cuadro para activar su teclado

Paso 6. Ingrese la altura que desee
Esto en píxeles, como tamaños de fuente.

Paso 7. Haga clic en Aceptar
Verá los cambios aplicados cuando desaparezca el cuadro emergente.
Método 2 de 2: Cambiar la altura de la fila a automática

Paso 1. Abra su proyecto en Excel
Puede abrir su proyecto dentro de Excel haciendo clic en Abierto desde la pestaña Archivo, o puede hacer clic con el botón derecho en el archivo en un explorador de archivos y hacer clic en Abrir con y Sobresalir.
Este método funciona para las versiones más recientes de Excel en PC o Mac

Paso 2. Haga clic en la fila que desea cambiar
Puede hacer clic en el número de fila para seleccionar toda la fila. La fila debe resaltarse para indicar que está seleccionada.
Puede seleccionar varias filas arrastrando el mouse sobre cada fila

Paso 3. Haga clic en la pestaña Inicio
Lo encontrará en la cinta de edición sobre su documento.

Paso 4. Haga clic en Formato
Lo encontrará en la agrupación de celdas con Insertar y Eliminar.
En la aplicación móvil, toque Formato de tamaño de celda.

Paso 5. Haga clic en Autoajustar altura de fila
Verá esto en el encabezado "Tamaño de celda".
- En la aplicación móvil, toque Autoajustar altura de fila y sus células se ajustarán automáticamente.
- También puede hacer doble clic en un límite de fila en una fila seleccionada para ajustar automáticamente el contenido.