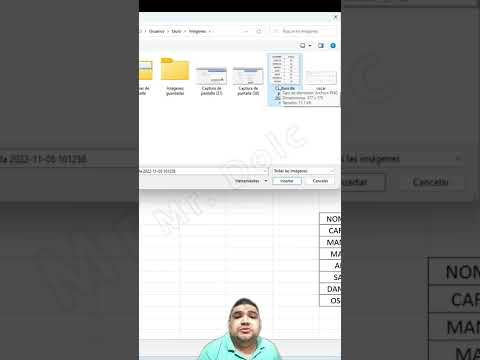Este wikiHow te enseñará cómo seleccionar y congelar filas en la parte superior de una hoja de cálculo en Hojas de cálculo de Google, usando un iPhone o iPad. Las filas congeladas siempre se mostrarán en la parte superior cuando se desplace hacia abajo.
Pasos

Paso 1. Abra la aplicación Hojas de cálculo en su iPhone o iPad
La aplicación Hojas de cálculo se ve como un ícono de hoja de cálculo verde y blanco en su pantalla de inicio o en una carpeta en su pantalla de inicio. Se abrirá con una lista de todos sus archivos de hoja de cálculo guardados.
Si no ha iniciado sesión automáticamente en Hojas de cálculo, deberá introducir su correo electrónico de Google y su contraseña para iniciar sesión aquí

Paso 2. Toque el archivo que desea editar
Desplácese hacia abajo en la lista para encontrar la hoja de cálculo en la que desea trabajar y ábrala.

Paso 3. Toque un número de fila
Todas las filas están numeradas en el lado izquierdo de su hoja de cálculo. Al tocar un número de fila, se seleccionará y se resaltará toda la fila.

Paso 4. Vuelva a tocar el mismo número de fila
Después de seleccionar una fila, al tocar el número de fila nuevamente se abrirá una barra de herramientas emergente negra con sus opciones de edición.

Paso 5. Toque el icono de la flecha hacia la derecha en la barra de herramientas emergente
Este botón está en el lado derecho de la barra de herramientas negra. Mostrará más opciones de edición.

Paso 6. Seleccione Congelar filas en la barra de herramientas emergente
Esta opción congelará la fila seleccionada, y todas las filas encima de ella, en la parte superior de su hoja de cálculo. Ahora puede desplazarse hacia abajo en esta hoja de cálculo sin perder de vista sus filas congeladas.
- Si no ve esta opción en la barra de herramientas, toque la flecha derecha nuevamente para ver más opciones de edición.
- No puede congelar una sola fila en medio de una hoja de cálculo sin afectar las filas que están encima.