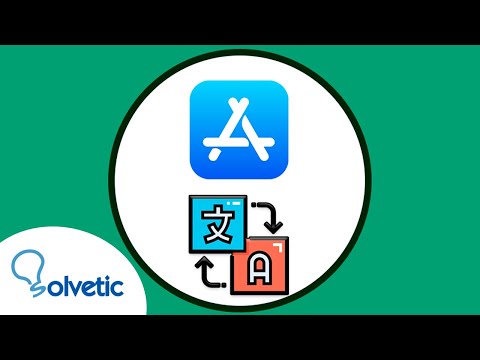Al trabajar con tablas en Microsoft Word, puede agregar y eliminar filas rápidamente utilizando la pestaña Diseño de tabla. Puede insertar filas en cualquier parte de su tabla, no solo en la parte superior e inferior. También puede copiar y pegar filas existentes para duplicar el contenido exacto.
Si quieres insertar una nueva línea en tu documento de Word, presiona ↵ Enter / ⏎ Return.
Pasos
Parte 1 de 3: Agregar filas a tablas

Paso 1. Seleccione la fila en la que desea insertar una nueva fila arriba o abajo
Puede insertar filas para que aparezcan encima o debajo de la fila seleccionada. Si desea agregar una fila en la parte inferior, seleccione la fila inferior. Puede seleccionar cualquier celda de la fila o toda la fila.
Para insertar varias filas a la vez, deberá seleccionar tantas filas como desee crear haciendo clic y arrastrando el mouse. Por ejemplo, para crear tres filas a la vez, seleccione tres filas existentes

Paso 2. Haga clic en la pestaña "Diseño de tabla"
Lo encontrará en el extremo derecho de las pestañas de Word en Windows o junto a la pestaña "Tabla" en Word para Mac. Solo aparecerá si actualmente está trabajando en una tabla.

Paso 3. Haga clic en "Insertar arriba" (Windows) o "Arriba" (Mac) para insertar una fila encima de la fila seleccionada
Esto insertará filas en blanco con el mismo formato de fila directamente encima de la fila que seleccionó.
Haga clic en "Insertar a la izquierda" o "Insertar a la derecha" para insertar una columna a la izquierda o a la derecha de la celda seleccionada

Paso 4. Haga clic en "Insertar debajo" (Windows) o "Abajo" (Mac) para insertar una fila debajo de la fila seleccionada
Esto insertará filas en blanco con el mismo formato de fila directamente debajo de la fila que seleccionó.

Paso 5. Utilice el
Tab ↹ para agregar rápidamente nuevas filas al final de una tabla.
Puede colocar el cursor en la última celda de su tabla y presionar Tab ↹ para crear una nueva fila. Esto solo insertará filas debajo de la última fila en su tabla.
Parte 2 de 3: Eliminar filas

Paso 1. Resalte la fila o filas que desea eliminar
Puede hacer clic y arrastrar para resaltar varias filas, o simplemente seleccionar una sola celda en la fila que desea eliminar.

Paso 2. Haga clic en la pestaña "Diseño de tabla"
Esto aparece al final de su lista de pestañas cuando está trabajando en una tabla.

Paso 3. Haga clic en el botón "Eliminar" y seleccione "Eliminar filas"
" Esto eliminará la fila o filas que ha seleccionado. También se eliminará todo el contenido de cada una de las celdas de la fila eliminada.
Parte 3 de 3: Copiar y pegar filas

Paso 1. Resalte la fila o filas que desea copiar
Asegúrese de resaltar toda la fila o la nueva fila no tendrá todas las celdas. Puede resaltar una o más filas haciendo clic y arrastrando el mouse sobre ellas.

Paso 2. Haga clic con el botón derecho en una celda de la fila de arriba donde desea insertar la copia
Cuando pegue una fila copiada, se insertará directamente debajo de la fila en la que haga clic con el botón derecho.

Paso 3. Seleccione "Insertar como nuevas filas" en las opciones de "Pegar"
Esto insertará la fila copiada como una nueva fila en la tabla, directamente debajo de la fila en la que hizo clic con el botón derecho.