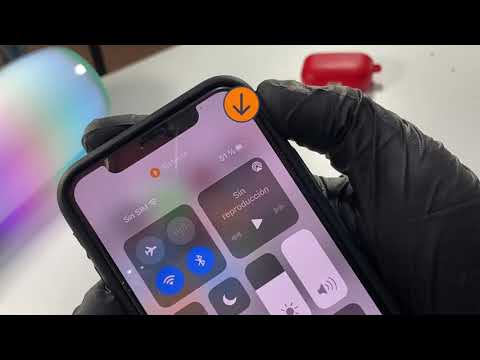Snapchat es una red social popular para compartir fotos, pero también se puede usar para enviar videos rápidos. Puede enviar videos de hasta 10 segundos de duración a cualquiera de sus amigos de Snapchat, y se comportan como imágenes de Snapchat. Esto significa que desaparecen después de ser vistos, y puede agregarles filtros, pegatinas y otros efectos. También puede usar Snapchat para chatear por video bidireccional con sus amigos.
Pasos
Método 1 de 3: Envío de una instantánea de video

Paso 1. Abra la pantalla de la cámara de Snapchat
Esta es la pantalla que aparece por primera vez cuando inicia Snapchat, y verá la imagen de la cámara de su dispositivo cuando está abierta.

Paso 2. Toque el botón Cambiar cámara para cambiar la cámara que está usando
Verá este botón en la esquina superior izquierda. Al tocarlo, cambiará entre las cámaras frontal y trasera de su dispositivo.

Paso 3. Mantenga presionado el botón del obturador redondo en la parte inferior de la pantalla para comenzar a grabar
Grabará mientras mantenga presionado el botón, hasta 10 segundos de duración. Este es el límite máximo para videos de Snapchat.

Paso 4. Suelte el botón del obturador para detener la grabación
La grabación se detendrá automáticamente después de 10 segundos. Una vez finalizada la grabación, verá el bucle de vídeo grabado.

Paso 5. Toque el botón Altavoz para alternar el audio de su video
Si desactiva el audio, el destinatario no escuchará nada. Si el audio está habilitado, que es de forma predeterminada, el destinatario podrá escuchar el audio de su video.

Paso 6. Desliza el dedo hacia la izquierda y hacia la derecha para agregar filtros a tu Snap
Hay una variedad de filtros entre los que puede elegir deslizando el dedo hacia la izquierda y hacia la derecha. Algunos filtros cambiarán según su ubicación actual. Consulte Usar filtros de video en Snapchat para obtener más detalles sobre cómo aprovechar al máximo los filtros de video de Snapchat.
Al usar el filtro de cámara lenta, puede duplicar efectivamente la duración de su video. Esta es la única forma de enviar instantáneas de video que duran más de 10 segundos

Paso 7. Toque el botón Lápiz para dibujar en el video
Esto habilitará el modo de dibujo, y puede usar su dedo para dibujar en el video Snap. Puede cambiar los colores usando la paleta en la esquina superior derecha. Consulte Dibujar en Snapchat para obtener consejos sobre el uso de la función de dibujo.

Paso 8. Toque el botón "T" para agregar un título
Esto agregará una barra de subtítulos y abrirá su teclado. Puede mover la barra de subtítulos por la pantalla y girarla con dos dedos. Al tocar la "T" de nuevo, la fuente se agrandará.

Paso 9. Toque el botón Pegatina para agregar pegatinas
Esto abrirá un menú con muchas opciones diferentes de pegatinas y emojis. Puede deslizar el dedo hacia la izquierda y hacia la derecha en el menú para ver las diferentes categorías. Toque una pegatina para agregarla al Snap. A continuación, puede tocar y arrastrar la pegatina para moverla.
Mantén presionada una pegatina por un momento para pausar el video. Esto te permitirá "fijar" la pegatina a un objeto en el video, y rastreará ese objeto a lo largo de todo el video. Consulta Usar pegatinas 3D en Snapchat para obtener instrucciones detalladas

Paso 10. Toque el botón Enviar para enviar su Snap de video terminado
Esto abrirá su lista de amigos y podrá seleccionar las personas a las que desea enviársela. Puede seleccionar tantas personas a las que le gustaría enviar el video. También puede enviar el video a su Historia, donde estará disponible para que sus seguidores lo vean durante 24 horas.
Método 2 de 3: chat de video

Paso 1. Asegúrate de estar ejecutando la última versión de Snapchat
Snapchat introdujo funciones de chat de video actualizadas en la versión 9.27.0.0, lanzada en marzo de 2016. Deberá usar esta versión o una posterior de la aplicación Snapchat para poder enviar y recibir videollamadas.

Paso 2. Abra su bandeja de entrada de Snapchat
Puede tocar el botón en la esquina inferior izquierda de la pantalla de la cámara de Snapchat, o puede deslizar el dedo de izquierda a derecha. Esto mostrará todas sus conversaciones recientes.

Paso 3. Abra una conversación en Snapchat con la persona a la que desea llamar
Puede deslizar cualquiera de sus conversaciones existentes de izquierda a derecha para abrirlas, o puede tocar el botón Nuevo en la parte superior de la pantalla y seleccionar la persona con la que desea chatear por video.

Paso 4. Toque el botón Cámara de video en la parte inferior del chat
Esto comenzará a llamar a la otra persona. Dependiendo de su configuración de notificaciones, es posible que necesiten usar la aplicación Snapchat para ver que están recibiendo una videollamada.

Paso 5. Espere a que la otra persona conteste
Si la otra persona ve la notificación de que está recibiendo una videollamada, puede optar por unirse a su llamada o simplemente mirar. Si eligen simplemente mirar, se le notificará que han respondido, pero no podrá verlos. Si seleccionan "Unirse", verás su video y ellos verán el tuyo.

Paso 6. Toque dos veces la pantalla para cambiar de cámara durante una llamada
Esto le permitirá cambiar rápidamente entre las cámaras frontal y trasera.

Paso 7. Toque el botón Pegatinas para agregar emoji al chat
Tanto usted como el destinatario podrán ver los emojis que agregue.

Paso 8. Presione el botón de la cámara de video nuevamente para colgar
Esto no finalizará la llamada, pero detendrá la transmisión de video. Para salir de la llamada por completo, cierre la conversación o cambie a otra aplicación.
Método 3 de 3: Envío de una nota de video

Paso 1. Inicie una conversación con la persona para la que desea dejar una nota
Puede enviar notas de video rápidas a alguien, que son incluso más simples que un Snap de video. Para hacerlo, deberá abrir una conversación de chat con la persona a la que desea enviársela.

Paso 2. Mantenga presionado el botón de la cámara de video
Verás aparecer una pequeña burbuja con tu video. Las notas de video siempre usarán su cámara orientada hacia adelante.

Paso 3. Arrastre su dedo a la "X" para cancelar la grabación
La grabación se enviará automáticamente si suelta el botón o usa los 10 segundos completos. Si necesita cancelar, arrastre el dedo hasta la "X" en la pantalla y luego suéltelo.

Paso 4. Suelta el dedo o usa todo el tiempo para enviarlo automáticamente
Su nota de video se enviará automáticamente una vez que suelte el dedo o después de que haya grabado durante 10 segundos. Una vez enviado, no puede deshacerlo.