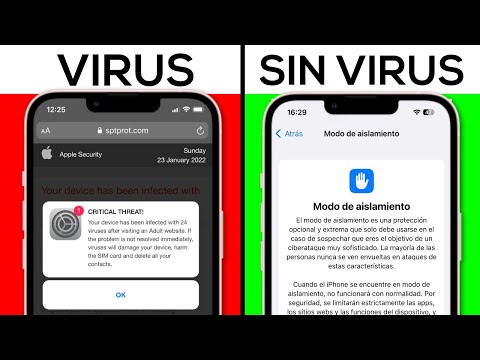MagicJack Plus es un dispositivo que se conecta directamente a su computadora o enrutador y brinda servicio telefónico basado en Internet (VoIP) a usuarios ubicados en todo Estados Unidos y Canadá. MagicJack Plus se puede instalar para usar con su computadora o con su enrutador de Internet.
Pasos
Método 1 de 3: computadora

Paso 1. Inserte el dispositivo MagicJack Plus en un puerto USB disponible en su computadora

Paso 2. Conecte su teléfono al otro extremo del dispositivo MagicJack Plus usando un cable telefónico (RJ11)
Su computadora detectará automáticamente MagicJack Plus en cuatro minutos y mostrará el asistente de configuración de instalación.
Si usa iOS o Mac OS X, haga doble clic en el ícono MagicJack Plus ubicado en su pantalla de inicio o escritorio para comenzar la instalación

Paso 3. Haga clic en el botón etiquetado "Haga clic aquí ahora", luego siga las instrucciones en pantalla para registrar su MagicJack Plus
Se le pedirá que cree un inicio de sesión, acepte los términos de servicio de MagicJack Plus y proporcione información personal como su nombre y dirección de correo electrónico.

Paso 4. Espere a que MagicJack Plus le envíe un código de activación por correo electrónico después del registro
Debe ingresar el código usando su teléfono antes de poder comenzar a usar MagicJack Plus.

Paso 5. Siga las instrucciones en el correo electrónico de registro para activar el servicio usando el código de activación
Cuando termine, puede hacer llamadas telefónicas usando MagicJack Plus en cualquier momento, siempre que el dispositivo esté conectado a su computadora y la computadora esté encendida.
Método 2 de 3: enrutador de Internet

Paso 1. Inserte el dispositivo MagicJack Plus en el puerto USB del adaptador de corriente del dispositivo

Paso 2. Utilice un cable Ethernet (RJ45) para conectar el MagicJack Plus a su enrutador de Internet
El cable ethernet debe estar conectado al puerto etiquetado como "Internet".

Paso 3. Conecte su teléfono al MagicJack Plus usando un cable telefónico (RJ11)
El cable del teléfono debe estar enchufado en el puerto etiquetado como "Teléfono".

Paso 4. Conecte el adaptador de corriente MagicJack Plus a una fuente de alimentación

Paso 5. Navegue al sitio de registro oficial de MagicJack Plus en cualquier computadora o dispositivo móvil en www.magicjack.com/register.html
El dispositivo que utilice debe estar conectado a la misma red que su MagicJack Plus.

Paso 6. Siga las instrucciones en pantalla para registrar su MagicJack Plus
Es posible que se le solicite que proporcione información personal como su nombre, dirección e información de contacto.

Paso 7. Espere a que MagicJack Plus le envíe un código de activación por correo electrónico después del registro
Debe ingresar el código usando su teléfono antes de poder comenzar a usar MagicJack Plus.

Paso 8. Siga las instrucciones en el correo electrónico de registro para activar el servicio usando el código de activación
Cuando termine, puede hacer llamadas telefónicas a través de su enrutador usando MagicJack Plus.
Método 3 de 3: Solución de problemas de instalación

Paso 1. Comuníquese con su proveedor de servicios de Internet para verificar que su módem permita que más de un dispositivo acceda a Internet si recibe el error 3002 al intentar usar MagicJack Plus
Es posible que algunos módems y módem / enrutadores en uno no sean compatibles con MagicJack Plus si hay varios dispositivos conectados a su red.

Paso 2. Intente usar un cable Ethernet nuevo, un puerto USB diferente u otra computadora si su computadora o enrutador no detectan ni reconocen el dispositivo MagicJack Plus
En algunos casos, el hardware defectuoso puede causar problemas con la instalación.

Paso 3. Intente deshabilitar el firewall de su enrutador si no puede instalar y usar MagicJack Plus con éxito, especialmente cuando el dispositivo está conectado directamente al enrutador
En algunos casos, la configuración estricta del firewall puede interferir con la conectividad.