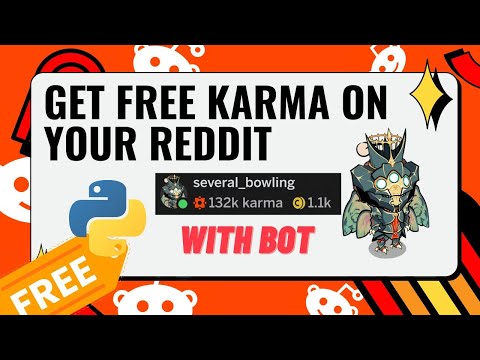Si su hoja de cálculo está plagada de filas vacías, borrarlas todas a mano puede parecer una tarea monumental. Es bastante fácil eliminar una sola fila por su cuenta, pero si necesita eliminar varias filas en blanco, querrá dejar que Excel haga el trabajo pesado por usted. Afortunadamente, existen algunas herramientas no tan obvias que pueden hacer que el proceso sea increíblemente sencillo.
Pasos
Método 1 de 2: eliminar filas individuales

Paso 1. Busque la fila que desea eliminar
Si solo tiene una fila o dos que necesita eliminar, puede hacerlo rápidamente con el mouse.

Paso 2. Haga clic con el botón derecho en el número de fila que desea eliminar
Verá que se selecciona toda la fila vacía cuando haga clic con el botón derecho.
Si tiene varias filas en blanco una tras otra, haga clic y mantenga presionado el número de la primera fila, luego arrastre el mouse hasta la última de las filas que desea eliminar. Haga clic derecho en cualquier lugar de la selección

Paso 3. Seleccione "Eliminar"
La fila vacía se eliminará y las filas de abajo se moverán hacia arriba para llenar el espacio vacío. Todas las filas de abajo se volverán a numerar automáticamente.
Método 2 de 2: eliminar varias filas

Paso 1. Haga una copia de seguridad de su hoja de cálculo
Al realizar cambios drásticos en su hoja de cálculo, siempre es una buena idea asegurarse de tener una copia de seguridad que pueda restaurar rápidamente. Simplemente copie y pegue el archivo de hoja de cálculo en la misma carpeta para crear una copia de seguridad rápida.

Paso 2. Agregue una columna al extremo derecho de la hoja de cálculo con la etiqueta "Blancos"
Este método le permitirá filtrar rápidamente sus filas en blanco, asegurando que no borre accidentalmente filas que contienen datos no vistos. Esto es especialmente útil para hojas de cálculo grandes.

Paso 3. Agregue la fórmula del contador en blanco a la primera celda abierta en la nueva columna
Ingrese la fórmula = CONTAR. BLANCO (A2: X2). Reemplaza X2 con la última columna de la hoja de cálculo antes de la columna "Blancos". Si la hoja de cálculo no comienza en la columna A, reemplace A2 con la columna inicial. Asegúrese de que el número de fila coincida con el inicio de los datos de la hoja de cálculo.

Paso 4. Aplicar la fórmula a toda la columna
Haga clic y arrastre el cuadro pequeño en la esquina de la celda para aplicar la fórmula a toda la columna de espacios en blanco, o simplemente haga doble clic para aplicar automáticamente. Cada celda de la columna se llenará automáticamente con el número de espacios en blanco de esa fila.

Paso 5. Seleccione toda la columna de espacios en blanco y haga clic en "Ordenar y filtrar" → "Filtrar"
Verá aparecer una pequeña flecha desplegable en la celda del encabezado.

Paso 6. Haga clic en la flecha desplegable para abrir el menú Filtro
Este menú le permite seleccionar cómo desea filtrar la pantalla.

Paso 7. Desmarque la casilla "Seleccionar todo"
Esto anulará la selección de todos los valores diferentes, que se seleccionarán automáticamente.

Paso 8. Marque la casilla con el valor igual al número de columnas en su hoja
Haga clic en Aceptar . Al marcar esta casilla, solo se mostrarán las filas que tienen espacios en blanco en cada celda. Esto asegurará que no elimine accidentalmente filas que tienen datos valiosos junto con algunas celdas en blanco.

Paso 9. Seleccione todas las filas en blanco
Solo debería ver filas que son solo celdas en blanco. Seleccione todas las filas para que se puedan eliminar.

Paso 10. Elimine las filas en blanco seleccionadas
Después de seleccionar todas las filas en blanco, haga clic derecho en su selección y elija "Eliminar". Las filas en blanco se eliminarán de la hoja de cálculo.

Paso 11. Apague el filtro
Haga clic en el botón Filtro en la fila de espacios en blanco y seleccione "Limpiar filtro". Su hoja de cálculo regresará y sus filas en blanco desaparecerán. Todos sus demás datos se conservarán.