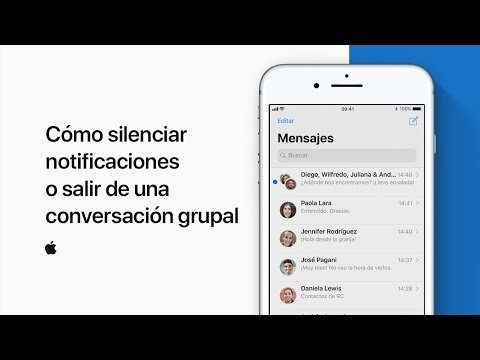Colocar una imagen en mosaico en Microsoft Word es útil cuando desea crear arte y boletines informativos, o cuando desea incluir una marca de agua o un logotipo en el fondo de documentos importantes. Para colocar una imagen en mosaico en Word, debe insertar una imagen como efecto de relleno.
Pasos

Paso 1. Abra el documento de Word en el que desea colocar una imagen en mosaico

Paso 2. Haga clic en "Diseño de página" o "Diseño", luego haga clic en "Color de página"
”

Paso 3. Haga clic en “Efectos de relleno
” Esto abre el menú Efectos de relleno.

Paso 4. Haga clic en la pestaña "Imagen", luego haga clic en "Seleccionar imagen"
”

Paso 5. Seleccione la imagen o imagen que desea colocar en mosaico, luego haga clic en "Insertar"
” La imagen aparecerá en el panel de vista previa de su documento.

Paso 6. Haga clic en “Aceptar
” Su imagen ahora aparecerá en mosaico en el fondo de su documento de Word.

Paso 7. Arrastre el botón deslizante "Zoom" hacia la izquierda o hacia la derecha para cambiar el tamaño de los mosaicos como desee

Paso 8. Haga clic en "Archivo" y seleccione "Opciones"
” Esto abre la ventana Opciones de Word.

Paso 9. Haga clic en "Mostrar" en el panel izquierdo de Opciones de Word

Paso 10. Coloque una marca de verificación junto a "Imprimir colores e imágenes de fondo", luego haga clic en "Aceptar"
” Su imagen ahora está en mosaico en segundo plano y se imprimirá en el fondo de su documento de Word.