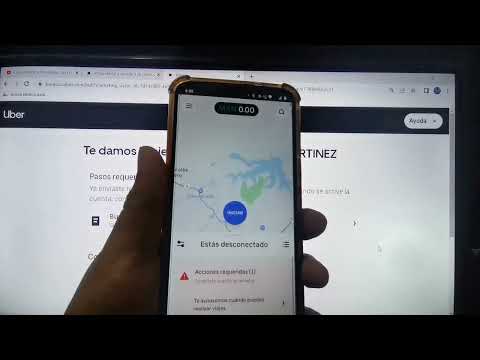Este wikiHow te enseñará cómo eliminar la información de autocompletar en Google Chrome, como contraseñas guardadas, campos de formulario, direcciones y tarjetas de crédito.
Pasos
Método 1 de 2: Borrado de datos de Autocompletar

Paso 1. Abra Google Chrome
Si usa Windows, generalmente lo encontrará en el menú de Windows. Si está utilizando macOS, debería estar en la carpeta Aplicaciones.

Paso 2. Presiona ⌥ Opción + ⇧ Mayús + Eliminar (macOS) o Ctrl + ⇧ Mayús + Supr (Windows).
Esto abre la ventana Borrar datos de navegación.

Paso 3. Seleccione el comienzo de los tiempos en el menú desplegable
Está cerca de la parte superior de la pantalla. Esto asegura que está eliminando toda la información de autocompletar guardada en Chrome.

Paso 4. Marque la casilla junto a “Autocompletar datos del formulario
Está casi al final de la lista.

Paso 5. Elimine las marcas de verificación de todas las demás opciones
Esto garantiza que no elimine nada más que los datos de Autocompletar guardados.
Si desea eliminar otros datos del navegador, seleccione qué datos desea eliminar ahora

Paso 6. Haga clic en Borrar datos de navegación
Es el botón azul que se encuentra en la parte inferior del menú. Esto borra todos los datos de Autocompletar guardados en Chrome.
Método 2 de 2: eliminar direcciones y tarjetas de crédito de Chrome

Paso 1. Abra Google Chrome
Si usa Windows, generalmente lo encontrará en el menú de Windows. Si está utilizando macOS, debería estar en la carpeta Aplicaciones.

Paso 2. Haga clic en ⁝
Está en la esquina superior derecha de la ventana.

Paso 3. Haga clic en Configuración

Paso 4. Desplácese hacia abajo y haga clic en Avanzado
Es el enlace en la parte inferior de la pantalla.

Paso 5. Desplácese hacia abajo y haga clic en Configuración de Autocompletar
Está debajo del encabezado "Contraseñas y formularios".

Paso 6. Haga clic en ⁝ junto a la dirección que desea eliminar

Paso 7. Haga clic en Eliminar
Esta dirección ya no aparecerá automáticamente en los formularios.

Paso 8. Haga clic en el cuadro con una flecha junto a la tarjeta de crédito que desea eliminar
Esto abre el Centro de pagos de Google.

Paso 9. Haga clic en Eliminar en la tarjeta que desea eliminar
Un mensaje de confirmacion aparecera.

Paso 10. Haga clic en Eliminar
Esta tarjeta de crédito ya no aparecerá como una opción de Autocompletar en Chrome.
Preguntas y respuestas de la comunidad
Buscar Agregar nueva pregunta Hacer una pregunta Quedan 200 caracteres Incluya su dirección de correo electrónico para recibir un mensaje cuando se responda esta pregunta. Enviar