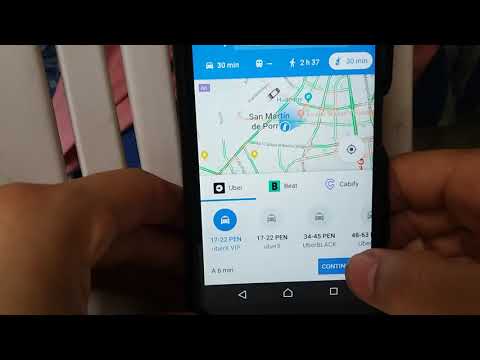Chromium es un navegador de código abierto que es la base de Google Chrome, por lo que no hay nada intrínsecamente malo en tenerlo y usarlo. Desafortunadamente, los piratas informáticos han secuestrado y alterado versiones de Chromium de formas que pueden afectar negativamente la funcionalidad o incluso la seguridad de su dispositivo. ¡Incluso puede tener una versión secuestrada de Chromium en su computadora sin darse cuenta! Eliminarlo puede ser un desafío, pero existen métodos paso a paso que puede seguir para eliminarlo de una PC con Windows o Mac.
Pasos
Método 1 de 3: Eliminar Chromium de una PC con Windows

Paso 1. Abra el Administrador de tareas y cierre cualquier proceso de Chromium
Puede abrir el Administrador de tareas haciendo clic derecho en la barra de tareas o presionando CTRL + ALT + SUPR simultáneamente. Una vez que esté abierto, busque cualquier proceso en ejecución con chromium.exe o chrome.exe en el nombre. Resalte estos procesos individualmente y ciérrelos presionando la pestaña "Finalizar tarea" en la parte inferior derecha de la ventana.
- Cierre todas las ventanas abiertas antes de iniciar el Administrador de tareas.
- Todas las instrucciones de esta sección se basan en el uso de Windows 10. Los procedimientos serán bastante similares con otras versiones de Windows, pero es posible que desee buscar en línea una guía que sea específica para su versión particular de Windows.

Paso 2. Abra el Panel de control para buscar Chromium
Hay varias formas de abrir el Panel de control en Windows 10. Quizás la más fácil sea escribir “panel de control” en la barra de búsqueda de la barra de tareas y luego hacer clic en el primer resultado de búsqueda. Una vez que esté en el Panel de control, haga clic en "Desinstalar un programa".
- Si no tiene una barra de búsqueda en su barra de tareas, haga clic en el icono de Windows en la esquina inferior izquierda de su pantalla. Aparecerá una barra de búsqueda junto con otras opciones.
- O haga clic en el icono "Vista de tareas" en la bandeja de la barra de tareas, luego haga clic en la lupa en la esquina superior derecha de la pantalla para abrir una barra de búsqueda.
- Una vez que haga clic en "Desinstalar un programa", verá una larga lista de programas que están instalados actualmente en su PC.

Paso 3. Desinstale Chromium de su PC
Busque y resalte Chromium en la lista de programas instalados, luego haga clic en "Desinstalar" encima de la lista de programas. Un "¿Estás seguro?" Aparecerá un cuadro de diálogo emergente, por lo que deberá confirmar su elección haciendo clic en "Sí". Una vez que lo hagas, Chromium se desinstalará de tu PC.
- Si tiene más de un programa Chromium en la lista, desinstálelos todos.
- Puede mantener Google Chrome instalado si lo tiene. No debería verse afectado por la desinstalación de Chromium.

Paso 4. Borre los datos de usuario y la configuración de Chromium de su computadora
Ingresa "C: / Users / username / AppData / Local" en la barra de búsqueda de la barra de tareas, pero escribe tu nombre de usuario real en lugar de "username". Haga clic en abrir la carpeta "Local", luego resalte y elimine la carpeta "Chromium" dentro de ella.
- Esto eliminará los marcadores, las cookies y el historial de navegación de Chromium de su computadora.
- Si no recuerda su nombre de usuario, puede encontrarlo en el Panel de control, en la sección "Cuentas de usuario".

Paso 5. Elimine los complementos y extensiones sospechosos de sus otros navegadores
Ahora que eliminó el navegador Chromium, abra individualmente cualquier otro navegador que esté instalado en su PC, por ejemplo, Firefox o Chrome. Busque la lista de complementos y extensiones para ese navegador y tome nota de todo lo que no reconozca o no use. Elimínelos del navegador.
Si necesita ayuda para encontrar y eliminar complementos y extensiones de sus navegadores, busque en línea instrucciones específicas para cada navegador

Paso 6. Ejecute un escaneo con su programa antivirus preferido
Windows Defender viene preinstalado en PC con Windows 10, o es posible que haya instalado una alternativa como Norton, McAfee u otras opciones populares. En cualquier caso, ejecute un análisis completo del sistema para eliminar los rastros no deseados que dejó Chromium.
- Si tiene algún software de seguridad adicional que tenga como objetivo adware, spyware, malware, etc., ejecute también un escaneo con él.
- Busque en línea recomendaciones de software antivirus.
- Si sigues teniendo problemas con los restos de Chromium después de este punto, considera comunicarte con un técnico de reparación de computadoras.
Método 2 de 3: Borrar Chromium de una Mac

Paso 1. Detenga "Chromium" y "Chromium Helper" a través del Monitor de actividad
Haga clic en el botón "Ir" en la parte superior central de la pantalla, luego seleccione "Utilidades" en el menú desplegable. Seleccione "Monitor de actividad" en la pantalla resultante.
- Una vez que esté en el Monitor de actividad, busque procesos con "Chromium" y "Chromium Helper" en el nombre.
- Seleccione ambos y presione "Salir del proceso" para cada uno. Si un "¿Estás seguro?" aparece la pestaña, seleccione la opción "Forzar salida".

Paso 2. Elimina los materiales de Chromium que encuentres en las carpetas "Biblioteca"
Vuelva a hacer clic en el botón "Ir" y, a continuación, seleccione "Ir a la carpeta". Ingrese “/ Library / LaunchAgents” en la barra de búsqueda para buscar y abrir la carpeta. Busque "org.chromium. Chromium.plist" en la carpeta y muévalo a la Papelera.
- Una vez que haya hecho esto, busque "~ / Library / LaunchAgents" de la misma manera. Envíe también el "org.chromium. Chromium.plist" que encuentre aquí a la papelera.
- Finalmente, busque “~ Biblioteca / Soporte de aplicaciones” de la misma manera. Tira a la papelera la entrada "Chromium" que encuentres allí.

Paso 3. Elimine la aplicación Chromium en el menú Aplicaciones
Haga clic en "Ir" una vez más, luego seleccione "Aplicaciones". Busque la entrada para "Chromium.app" y haga clic con el botón derecho. Selecciona "Mover a la papelera".
Es posible que deba ingresar su contraseña de Mac para completar esta tarea

Paso 4. Ajuste las preferencias del sistema para evitar inicios automáticos
Haga clic en el logotipo de Apple en la esquina superior izquierda de la pantalla, luego seleccione "Preferencias del sistema" en el menú desplegable. Seleccione "Cuentas" y luego el botón "Elementos de inicio de sesión". Resalte "Cromo" en la lista que aparece, luego presione el botón menos ("-") en la parte inferior de la pestaña.
Esto evitará que los restos de Chromium intenten iniciarse al inicio

Paso 5. Elimine los datos del sitio web de Safari y de cualquier otro navegador
Abre Safari y elige "Preferencias" en el menú desplegable que aparece cuando haces clic en "Safari" en la parte superior de la pantalla. Haga clic en la pestaña "Privacidad" que aparece. Elija la opción "Eliminar todos los datos del sitio web" y confirme la elección seleccionando "Eliminar ahora".
- En lugar de eliminar todos los datos, puede hacer clic en el pequeño botón "Detalles" que se encuentra justo debajo del botón "Eliminar todos los datos del sitio web". Desde allí, puede desplazarse por una lista y eliminar solo los datos que seleccione.
- Si también usa otros navegadores, como Firefox o Google Chrome, use un tutorial en línea para ayudarlo a borrar los datos de su sitio web de ellos también.
Método 3 de 3: Evitar y reconocer el cromo secuestrado

Paso 1. Evite los correos electrónicos no deseados y compruebe cuidadosamente las descargas de software
Las versiones pirateadas de Chromium generalmente se descargan sin darse cuenta. A veces, esto ocurre cuando un usuario hace clic en una descarga en un correo electrónico no deseado. Más a menudo, la versión secuestrada de Chromium se oculta dentro de otras instalaciones de software, por lo que el usuario ni siquiera se da cuenta de que la agregó.
Antes de descargar cualquier software (especialmente el software gratuito), revise cuidadosamente las “instalaciones opcionales” u otras características ocultas en la letra pequeña que la mayoría de la gente pasa por alto. Si ves algo que mencione Chromium, cancela la descarga

Paso 2. Esté atento a los molestos cambios en la configuración y el rendimiento de su navegador
No siempre es obvio que tienes una versión secuestrada de Chromium en tu dispositivo. Sin embargo, si se ha cambiado Chromium a su navegador predeterminado y se han cambiado otras configuraciones del navegador (por ejemplo, su página de inicio) sin su permiso, busque una versión secuestrada de Chromium en su dispositivo.
Por ejemplo, podría ser redirigido repetidamente a un sitio en particular (Yahoo Search es uno de los más comunes) cuando no lo desee

Paso 3. No permitas que Chromium secuestrado permanezca en tu dispositivo
Las versiones pirateadas de Chromium son principalmente una molestia en muchos casos, ya que pueden cambiar la funcionalidad de su navegador de formas que no desea y ralentizar su dispositivo. Sin embargo, también es posible que actúen como puertas de entrada a impactos más dañinos en su dispositivo y su privacidad.