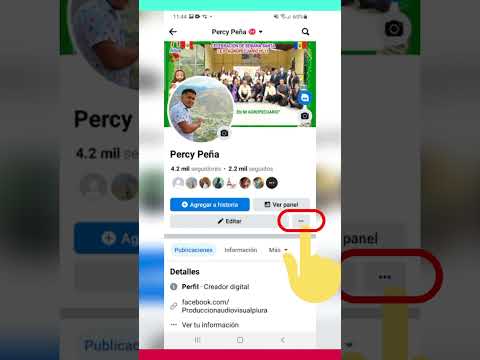Para mantener su teléfono o tableta Android seguro, rápido y protegido, deberá actualizar sus aplicaciones con regularidad. Si desea actualizar sus aplicaciones pero no puede usar su Android para hacerlo, no se preocupe. Google Play Store tiene una forma secreta de actualizar aplicaciones de forma remota a través de la web. Lo único es que, aunque puede ver la lista de aplicaciones que ha instalado en su Android, no sabrá cuáles deben actualizarse, tendrá que intentar actualizar cada una individualmente. Si desea actualizar todas sus aplicaciones a la vez y tiene un cable USB a mano, puede usar una aplicación de terceros gratuita llamada AirDroid que le permite controlar su Android con el teclado y el mouse de su computadora.
Pasos
Método 1 de 2: uso de Google Play Store

Paso 1. Vaya a https://play.google.com en el navegador web de su computadora
Puede usar cualquier navegador web en su computadora para acceder a Google Play Store. Todas las aplicaciones que ha instalado en su Android están vinculadas a su cuenta de Google Play, lo que significa que si inicia sesión en Play Store en su computadora, puede instalar y actualizar aplicaciones de forma remota.
Aunque técnicamente no existe la opción "Actualizar" cuando usa Play Store en su computadora, puede actualizar cualquier aplicación instalada a su última versión haciendo clic en Instalar en pc en la página de esa aplicación. Esto tiene el mismo resultado que tocar Actualizar en Play Store en tu Android.

Paso 2. Inicie sesión en su cuenta de Google
Debes iniciar sesión con la misma cuenta de Google que está asociada con tu Android. Para iniciar sesión, haga clic en el azul Registrarse en la esquina superior derecha, y luego ingrese su información de inicio de sesión según lo solicitado.

Paso 3. Haga clic en la pestaña verde Aplicaciones
Está cerca de la esquina superior izquierda de la página en el menú de la barra lateral.

Paso 4. Haga clic en Mis aplicaciones
Es la primera opción en el menú de la barra lateral en el lado izquierdo de la página (debajo del encabezado "Mis aplicaciones"). Aparecerá una lista de todas las aplicaciones instaladas en tu Android.

Paso 5. Haga clic en la aplicación que desea actualizar
Cualquier aplicación con una marca de verificación verde y blanca en la esquina inferior derecha de su mosaico está instalada en su Android. Haga clic en el mosaico de una aplicación para abrir la información de esa aplicación.

Paso 6. Haga clic en el botón verde Instalado
Está en la esquina superior derecha de la página de información de la aplicación. Aparecerá una ventana emergente.

Paso 7. Seleccione su Android en el menú "Elegir un dispositivo"
Si ya ve su Android seleccionado, simplemente salte al siguiente paso.

Paso 8. Haga clic en el botón verde INSTALAR
Está en la esquina inferior derecha de la ventana.

Paso 9. Ingrese la contraseña de su cuenta de Google y haga clic en Siguiente
Una vez que se confirme su identidad, verá uno de dos mensajes:
-
Si el mensaje dice que la aplicación "se instalará pronto en su dispositivo", significa que es necesario actualizar la aplicación. Si su Android está en línea, la actualización debería comenzar de inmediato. De lo contrario, la aplicación se actualizará la próxima vez que la conecte a Internet.
Si su Android está configurado para ejecutar actualizaciones solo cuando está conectado a Wi-Fi, la actualización no comenzará hasta que esté conectado a Wi-Fi
- Si ves un mensaje que dice "No hay dispositivos aptos para instalar la aplicación", haz clic en el Elija un dispositivo menú: debajo de tu Android, deberías ver "Tu dispositivo ya tiene este elemento instalado", lo que significa que ya estás usando la última versión de esa aplicación. No es necesaria ninguna actualización.
Método 2 de 2: uso de AirDroid

Paso 1. Instale AirDroid en su Android
AirDroid es una aplicación gratuita que te permite acceder a la pantalla de inicio de tu Android desde tu computadora. Esto significa que puede actualizar las aplicaciones de Android a través de Play Store tal como lo haría si estuviera usando la pantalla táctil del teléfono. La aplicación es gratuita en Play Store, aunque algunas funciones (no la que necesita en este momento) requieren una suscripción premium.
- La aplicación tiene un ícono verde con un avión de papel blanco adentro, y el desarrollador es Sand Studio.
- Deberá conectar su Android a su PC o Mac con un cable USB para utilizar este método.

Paso 2. Habilite la depuración USB en su teléfono o tableta Android
Solo necesitará hacer esto una vez. Esto le permite conectar su Android a su computadora a través de USB:
- Abierto Ajustes y toque Acerca del teléfono o Acerca de la tableta.
- Grifo Información de software.
- Grifo Número de compilación 7 veces (rápidamente) hasta que vea el mensaje que dice "El modo de desarrollador está habilitado".
- Volver a la Ajustes pantalla principal y toque Opciones de desarrollador.
- Si el interruptor no está habilitado, tóquelo para habilitarlo ahora.
- Desliza el interruptor de "depuración USB" a la posición de encendido.
- Grifo Acerca del teléfono o Acerca de la tableta.

Paso 3. Cree una cuenta de AirDroid
Para hacerlo:
- Vaya a https://www.airdroid.com/en/signup/ en un navegador web.
- Ingrese su dirección de correo electrónico y cree una contraseña.
- Escriba un apodo para su cuenta.
- Hacer clic próximo para enviarse un código de confirmación por correo electrónico.
- Copie el código de confirmación en el correo electrónico de AirDroid y péguelo en el campo "Ingrese el código de verificación aquí".
- Hacer clic Verificar y registrarse.

Paso 4. Instale AirDroid para Windows o macOS
Ahora que tiene una cuenta, desplácese hacia abajo y haga clic en el Descargar enlace debajo de su sistema operativo para descargar el instalador de AirDroid. Una vez descargado, haga doble clic en el instalador para ejecutarlo y luego siga las instrucciones en pantalla para completar la instalación.
Si está utilizando Google Chrome como su navegador web y prefiere utilizar una versión web de AirDroid, puede hacer clic en Comienzo en "AirDroid Web" en su lugar para instalar la extensión Chrome AirDroid. Una vez instalado, puede acceder a AirDroid en la web en https://web.airdroid.com. Los pasos restantes serán un poco diferentes para la versión web, pero no demasiado diferentes.

Paso 5. Inicie sesión en AirDroid en su Android
Al descargar la aplicación anteriormente, se agregó un nuevo ícono de avión de papel verde y blanco al cajón de su aplicación. Tóquelo para iniciar AirDroid y luego ingrese su información de inicio de sesión para iniciar sesión.

Paso 6. Habilite el control remoto en su Android
La primera vez que configure AirDroid, se le pedirá que configure las funciones de seguridad y control remoto. A continuación, se explica cómo habilitar el control remoto:
- Grifo OK para configurar Seguridad y Funciones Remotas.
- Grifo Control remoto cerca del final de la lista.
- Toca el verde Habilitar permisos en la parte inferior de la pantalla.
- *Grifo OK en el mensaje emergente para cerrarlo.
- En el futuro, puede habilitar y deshabilitar esta función en AirDroid tocando el Me pestaña y navegando a Funciones de seguridad y control remoto > Control remoto.

Paso 7. Inicie sesión en AirDroid en su PC o Mac
Para hacer esto, abra la nueva aplicación AirDroid en el menú Inicio (PC) o en la carpeta Aplicaciones, y luego ingrese sus credenciales de inicio de sesión. Una vez que haya iniciado sesión, verá su Android en la lista "Mis dispositivos".
Si no ve su Android en la lista, asegúrese de que esté conectado a la misma red Wi-Fi que su computadora y de que la aplicación esté abierta

Paso 8. Inicie una sesión de control remoto
Deberá hacer esto cada vez que desee iniciar una nueva sesión de control remoto. Así es como lo harás:
- En la versión para PC o Mac de AirDroid, haga clic en el icono de binoculares en la columna de la izquierda. Esto abre el panel de control remoto.
- Hacer clic Iniciar autoridad no raíz en la computadora.
- Conecte su Android a la computadora con su cable de carga USB. Conecte el extremo USB más grande en un puerto USB disponible en su computadora. En un momento, debería ver un mensaje emergente en su Android.
-
Grifo OK en Android para ingresar al modo de depuración.
Si se le solicita que seleccione una configuración USB en su Android, seleccione Cargando solamente.
- Siga las instrucciones en pantalla de su Android para iniciar la conexión remota. Una vez que apruebe la conexión, verá la pantalla de inicio de su Android en la ventana de AirDroid en su computadora.
- Si la sesión remota no se inicia automáticamente, vuelva a hacer clic en el icono de binoculares y luego haga clic en Conectar bajo tu Android.

Paso 9. Use su computadora para abrir la aplicación Play Store en su Android
Usando el mouse de la misma manera que tocaría con el dedo, haga clic en el ícono de Play Store, que parece un triángulo multicolor lateral. Estará en el cajón de tu aplicación.

Paso 10. Haga clic en el menú ☰
Está en la esquina superior izquierda de Play Store. Se expandirá un menú.

Paso 11. Haga clic en Mis aplicaciones y juegos en el menú
Es la primera opción del menú. Esto muestra una lista de aplicaciones en su Android que tienen actualizaciones disponibles.

Paso 12. Toque Actualizar todo para actualizar todas las aplicaciones a la vez
Es el botón verde que está cerca de la esquina superior derecha de la lista. Si lo prefiere, puede tocar Actualizar junto a una aplicación individual para actualizarla.
- Cuando haya terminado de actualizar sus aplicaciones, puede cerrar la conexión cerrando la ventana de AirDroid en su computadora y / o cerrando la aplicación AirDroid en su Android.
- En el futuro, simplemente abra AirDroid tanto en su Android como en su computadora, conecte los dos a través de USB y haga clic en los binoculares para iniciar una nueva conexión.