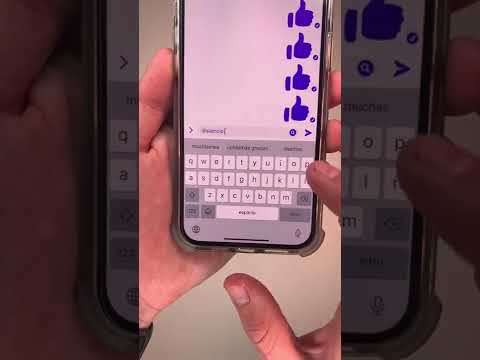Cuando se vincula directamente a su Calendario de Google, puede publicarlo en sitios web, blogs, foros y otros. También puede usar este enlace para compartir su calendario públicamente para que todos puedan acceder a él y ver sus actividades y horarios. También puede generar una dirección privada para su calendario para su propio acceso. De cualquier manera, obtener el enlace es fácil.
Pasos
Parte 1 de 2: Hacer público el calendario

Paso 1. Vaya a Google Calendar
Abra una nueva pestaña o ventana del navegador web en su computadora y visite la página de Google Calendar.

Paso 2. Inicie sesión
Debajo del cuadro Iniciar sesión, escriba su dirección de correo electrónico y contraseña de Gmail. Este es su único ID de Google para todos los servicios de Google. Haga clic en el botón "Iniciar sesión" para continuar.

Paso 3. Seleccione el calendario
Todos sus calendarios en Google Calendar se enumerarán en el panel izquierdo. Desplácese sobre el calendario que desea compartir públicamente y aparecerá un botón de flecha hacia abajo junto a él.

Paso 4. Abra la configuración
Haga clic en la flecha hacia abajo y luego en "Configuración del calendario". Serás llevado a la página de Configuración del calendario seleccionado.

Paso 5. Hacer público el calendario
Haga clic en el enlace "Compartir este calendario" en el encabezado de la página de configuración. Serás llevado a la configuración de uso compartido del calendario. Haga clic en la casilla de verificación de la opción "Hacer público este calendario" para permitir que su calendario sea de acceso público. Asegúrese de que no haya nada privado o confidencial en su calendario cuando haga esto.

Paso 6. Haga clic en el botón "Guardar" justo debajo de los enlaces del encabezado
Todo el contenido de su calendario será accesible para todo el mundo y se puede buscar a través de la Búsqueda de Google. Volverá a la vista de calendario.
Parte 2 de 2: Obtener el enlace al calendario

Paso 1. Seleccione el calendario público
De vuelta en la vista de calendario, coloque el cursor sobre el calendario público que desea compartir. Aparecerá un botón de flecha hacia abajo junto a él.

Paso 2. Abra el menú Configuración
Haz clic en la flecha hacia abajo y luego en "Configuración del calendario". Serás llevado a la página de Configuración del calendario seleccionado.

Paso 3. Obtenga la dirección del calendario
Su calendario se puede vincular y mostrar de manera diferente. Puede compartir su calendario públicamente o acceder a él de forma privada a través de los enlaces proporcionados.
- Obtener un enlace público: busque el elemento "Dirección del calendario" en la página. Hay tres botones para XML, ICAL y HTML al lado. Estos son los formatos admitidos sobre cómo se puede vincular y mostrar públicamente su calendario. Haga clic en el botón correspondiente.
- Obtener un enlace privado: busque el elemento "Dirección privada" en la página. Hay dos botones para XML e ICAL al lado. Estos son los formatos admitidos sobre cómo se puede vincular y mostrar su calendario de forma privada. Haga clic en el botón correspondiente.

Paso 4. Obtenga el enlace
Aparecerá una ventana con la dirección o el enlace público o privado de su calendario. Cópialo. Si optó por el acceso privado, debe tener cuidado con este enlace. Cualquiera que tenga acceso a él puede ver todas las entradas en su calendario. Si optó por compartir en público, ahora puede usar este enlace para insertar y compartir su calendario.

Paso 5. Comparta el enlace por correo electrónico
Una vez que tenga el enlace de su calendario de Google, simplemente puede copiar y pegar el enlace en el cuerpo de su correo electrónico y enviárselo a quien quiera compartirlo.