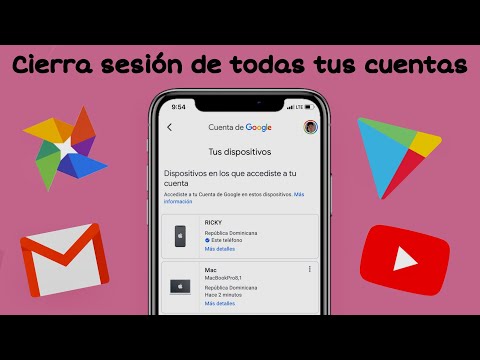Este wikiHow te muestra cómo agregar etiquetas a los videos que subes a YouTube. Dado que las etiquetas afectan la forma en que se encuentra su video en los motores de búsqueda, estas pueden ser importantes para obtener una exposición más amplia de su video. Puede agregar etiquetas cuando carga un nuevo video en una computadora o agregarlas más tarde a través de la aplicación móvil de YouTube.
Pasos
Método 1 de 2: usar YouTube en una computadora

Paso 1. Abra su navegador y vaya a
Si aún no ha iniciado sesión en su cuenta de YouTube, inicie sesión con su nombre de usuario y contraseña.

Paso 2. Haga clic en el icono de su perfil
Esto se encuentra en la esquina superior derecha de la página después de iniciar sesión.

Paso 3. Seleccione Mi canal
Esto aparecerá en la parte superior de un menú desplegable.

Paso 4. Haga clic en Personalizar canal
Se encuentra en la esquina superior derecha de la página Mi canal y mostrará la configuración de tu canal.

Paso 5. Haga clic en el enlace azul para cargar un video debajo de la pestaña Inicio
Esto lo dirigirá a una página donde puede elegir un archivo de video para cargar en YouTube.

Paso 6. Seleccione Cargar un archivo
Esto mostrará un menú emergente donde puede buscar el archivo en su computadora.

Paso 7. Busque la carpeta donde está guardado su archivo de video

Paso 8. Haga clic en el video y seleccione Abrir en la parte inferior derecha del menú

Paso 9. Haga clic en Siguiente

Paso 10. Haga clic en el campo Etiquetas y escriba sus etiquetas
- Al ingresar etiquetas, se determinará cómo se incluye tu video en los motores de búsqueda, por lo que deberás elegir etiquetas que obtengan una amplia exposición de tu video.
- Por ejemplo, si desea que su video aparezca en las búsquedas de tutoriales de cocina, debe escribir "cocina" y "tutorial" en el campo de la etiqueta.

Paso 11. Ingrese un título y una descripción para su video

Paso 12. Toque Listo para publicar su video
Método 2 de 2: usar YouTube en un teléfono móvil

Paso 1. Abra la aplicación de YouTube
La aplicación parece un rectángulo rojo con un letrero blanco de "Reproducir" en el interior sobre un fondo blanco.
Inicie sesión en su cuenta si no ha iniciado sesión automáticamente

Paso 2. Toque su foto de perfil en la esquina superior derecha

Paso 3. Toque Mi canal

Paso 4. Navegue a la pestaña Videos

Paso 5. Toca el ícono "Más" ⁝ junto al video al que deseas agregar etiquetas
Debería aparecer un menú emergente en la parte inferior de la pantalla.

Paso 6. Toque Editar

Paso 7. Escriba sus etiquetas en el campo de texto debajo de Etiquetas

Paso 8. Toque Guardar en la esquina superior derecha de la pantalla
Su video ahora debería tener las etiquetas que ingresó.
Consejos
- Es una buena idea elegir las etiquetas más relevantes para tu video. Intente hacer coincidir las etiquetas con el tema y el contenido de su video.
- En general, opte por etiquetas de categorías más amplias para asegurarse de que su video tenga una mayor probabilidad de aparecer en las búsquedas de categorías como "gatos", "perros", "cocina", etc.