Si tiene canciones que compró en iTunes, es posible que tenga pequeños recuadros junto a los nombres de las canciones que digan "EXPLÍCITA" o "LIMPIAR". Son una de las pocas cosas que iTunes no te permite editar. Sin embargo, puede agregar, eliminar o cambiar la etiqueta. Quizás iTunes etiquetó una canción que en realidad no contiene blasfemias como "EXPLÍCITA". O tal vez compró una canción o descargó un mixtape gratuito y las canciones son explícitas, pero los controles parentales no las filtran porque no tienen una etiqueta. Este artículo le explica cómo cambiar las etiquetas.
Pasos

Paso 1. Convierta todos sus archivos a archivos.m4a si aún no están en ese formato
iTunes puede hacer esto. Puede seleccionar todos sus archivos de música, haga clic derecho y haga clic en "Crear versión AAC". Sin embargo, esta opción convierte tus archivos de música y los mueve a una carpeta diferente que tendrás que buscar. Sugeriría descargar un software diferente, como RealPlayer Converter, que es gratuito, para convertir los archivos a archivos.m4a. Asegúrese de convertir los archivos a una ubicación separada de sus archivos de música antiguos y asegúrese de poder acceder a la nueva carpeta.

Paso 2. Descargue mp3tag, otro software gratuito, que es un editor de metadatos de música dedicado

Paso 3. Abra mp3tag
En el menú Archivo, haga clic en "Agregar directorio" y elija la carpeta en la que colocó los archivos de música convertidos.

Paso 4. Debería poder ver una lista de todos sus archivos en la ventana mp3tag
Selecciónelos todos (Ctrl + a) y haga clic derecho. En la lista de opciones, debería ver una opción llamada "Etiquetas extendidas". Haga clic en esa opción.

Paso 5. Haga clic en el rectángulo con la estrella
Escriba "ITUNESADVISORY" en el cuadro "Campo" en la nueva ventana que aparece y "0" en el cuadro "Valor". Haga clic en "Aceptar" en ambas ventanas.

Paso 6. Haga clic derecho en los encabezados de las columnas
Haga clic en "Personalizar columnas" y haga clic en "Nuevo". Escriba "Aviso de iTunes" para "Nombre" y "" para "Valor". Haga clic en Aceptar."

Paso 7. Debería haber una nueva columna denominada "Aviso de iTunes" con ceros para todos los archivos
La columna puede estar completamente a la derecha, así que asegúrese de verificar allí.

Paso 8. Ahora puede editar la etiqueta de los archivos
Si una canción es explícita, escribe un "1" en la columna "Aviso de iTunes". Si una canción está limpia, escribe un "2" en su lugar. Si la canción no tiene blasfemias para empezar, deje la columna con un "0" (o puede dejarla en blanco).

Paso 9. Presione Ctrl + ay Ctrl + s para guardar todas las etiquetas

Paso 10. Abra iTunes
Sus archivos de música antiguos todavía están allí. Selecciónelos todos y presione eliminar. Arrastra los archivos nuevos. Tus canciones explícitas ahora deberían tener la etiqueta "Explicit" y tus canciones limpias deberían tener ahora una etiqueta "Clean".
Video: al utilizar este servicio, es posible que cierta información se comparta con YouTube
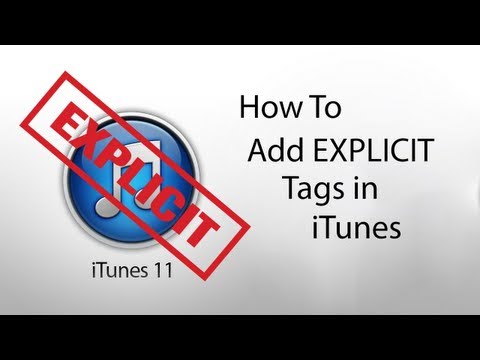
Consejos
Para seleccionar varios archivos al mismo tiempo, mantenga presionado el control y haga clic en varios archivos para seleccionarlos. Para etiquetar todas las canciones seleccionadas con la misma etiqueta, haga clic derecho, haga clic en "Etiquetas extendidas" y escriba un "1" o "2" según la etiqueta que desee para el valor de la etiqueta. Haga clic en Aceptar."
Advertencias
- Al convertir un archivo a otro tipo de archivo, puede perder algo de calidad de sonido.
- Es posible que pierda algunos metadatos ingresados previamente, como la carátula del álbum, durante el proceso de conversión. Puede agregarlo nuevamente después del proceso.







