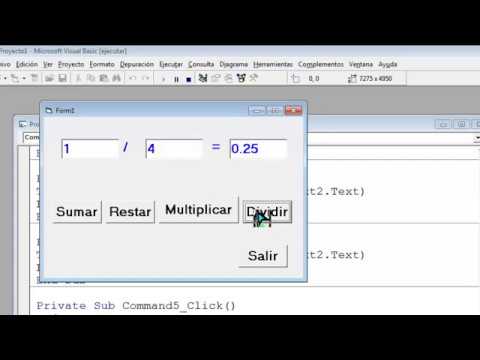Este wikiHow te enseñará cómo decirle a tu iPhone que se puede confiar en la computadora a la que te conectaste con los datos de tu iPhone y que es necesario para sincronizar tu iPhone con una computadora.
Pasos
Parte 1 de 2: Confiar en una computadora

Paso 1. Conecte su iPhone a su computadora a través de USB
Se le pedirá que confíe en computadoras a las que no se ha conectado y en las que no ha confiado en el pasado.

Paso 2. Desbloquea la pantalla de tu iPhone
La pantalla deberá estar desbloqueada para poder confiar en la computadora a la que está conectado.

Paso 3. Toque Confiar en la notificación que aparece
Debería ver esta notificación emergente tan pronto como desbloquee la pantalla.
Si la notificación de Confianza no aparece, es posible que ya haya confiado en la computadora en el pasado. Si no lo ha hecho, es posible que deba restablecer la configuración de Trust

Paso 4. Toque Continuar en iTunes (si se le solicita)
Dependiendo de la configuración de su computadora, es posible que vea esta notificación después de tocar Confiar. Esto iniciará iTunes en la computadora.
Parte 2 de 2: Restablecimiento de la configuración de confianza

Paso 1. Abra la configuración de su iPhone
Puede encontrar la aplicación Configuración en su pantalla de inicio. El icono es un engranaje gris.

Paso 2. Toque General
Lo encontrará en la parte superior del tercer grupo de opciones.

Paso 3. Desplácese hacia abajo y toque Restablecer

Paso 4. Toque Restablecer ubicación y privacidad

Paso 5. Ingrese su contraseña si se le solicita
Cualquier computadora en la que haya confiado anteriormente se eliminará de la memoria de su iPhone y se le pedirá que confíe en cualquier computadora a la que se conecte.

Paso 6. Vuelva a conectar su iPhone a una computadora
La notificación de Confianza debería aparecer después de desbloquear la pantalla.

Paso 7. Busque actualizaciones de iTunes
Si no aparece la notificación de confianza, es posible que iTunes no esté actualizado y no pueda conectarse. Puede buscar actualizaciones con el verificador de actualizaciones de iTunes.

Paso 8. Reinicie su iPhone
Reiniciar su iPhone puede hacer que aparezca la notificación. Mantenga presionados los botones de Encendido e Inicio hasta que la pantalla se apague y aparezca el logotipo de Apple. Intente conectarse de nuevo después de que arranque el iPhone.