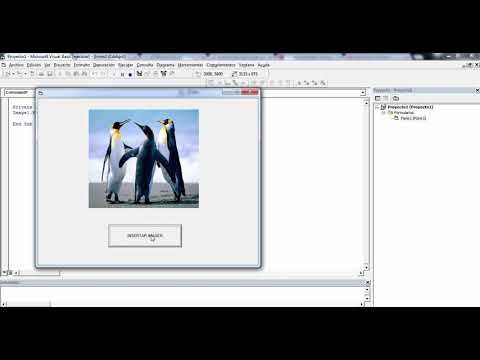Si bien no puede eliminar por completo la aplicación Game Center en su dispositivo iOS, puede evitar que funcione para que no le molesten las notificaciones. Deberá cerrar sesión en Game Center para que ya no use su ID de Apple. A continuación, puede desactivar las notificaciones por completo.
Pasos
Parte 1 de 2: Cerrar sesión

Paso 1. Abra la aplicación Configuración en su dispositivo
Puede encontrar esto en una de sus pantallas de inicio. Puede estar en una carpeta con la etiqueta "Utilidades".

Paso 2. Desplácese hacia abajo y toque "Game Center
" Esto abrirá el menú de configuración de Game Center.

Paso 3. Toque su ID de Apple
Es probable que vea la misma ID de Apple que usa para el resto de su dispositivo iOS.

Paso 4. Toque "Cerrar sesión
" Esto cerrará la sesión de Game Center, pero no cerrará la sesión de otros servicios de ID de Apple como iTunes o App Store.
Cerrar sesión en Game Center le permitirá desactivarlo cuando cancele en la pantalla de inicio de sesión cuatro veces
Parte 2 de 2: Desactivación de notificaciones

Paso 1. Abra el menú "Notificaciones" en la aplicación Configuración
Regrese al menú principal de Configuración y seleccione el menú "Notificaciones". Lo encontrará en la parte superior de la lista de opciones en la aplicación Configuración.

Paso 2. Seleccione "Game Center" (iOS 9) o "Juegos" (iOS 10) de la lista de aplicaciones
Esto mostrará la configuración de notificaciones de Game Center.

Paso 3. Desactive "Permitir notificaciones"
Esto desactivará todas las notificaciones de la aplicación Game Center.

Paso 4. Cancele cualquier ventana de Game Center que aparezca cuatro veces
Incluso después de hacer todo esto, Game Center puede seguir apareciendo cuando se cargan ciertos juegos. Esto se debe a que los juegos están diseñados para funcionar con Game Center y siempre intentarán abrirlo. Cancelar la ventana que aparece cuatro veces seguidas deshabilitará por completo esas notificaciones.