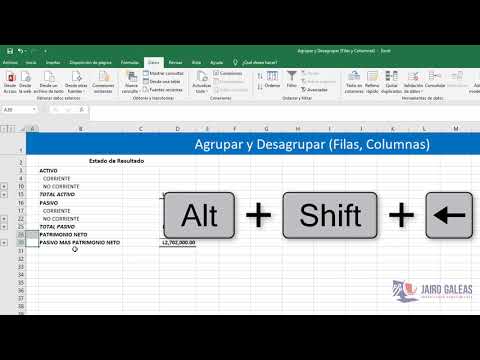Este wikiHow te enseñará cómo usar el Editor de marcas de tu iPhone para agregar texto a una foto.
Pasos
Parte 1 de 2: Acceder al editor de marcas

Paso 1. Abra las fotos de su iPhone
El icono de Fotos se asemeja a un molinillo de colores en un cuadro blanco. Estará en tu pantalla de inicio.

Paso 2. Abra la foto que desea editar
Puede abrir una foto de sus Álbumes, Momentos, Recuerdos o Compartir fotos de iCloud.

Paso 3. Toque el botón Editar
Este botón se parece a tres controles deslizantes en la barra de herramientas en la parte inferior de la pantalla.

Paso 4. Toque el botón Más
Este botón se ve como tres puntos dentro de un círculo en la parte inferior derecha de la pantalla.

Paso 5. Toque Marcado
Este es el icono de la caja de herramientas en el menú emergente. Esto abrirá su foto en el editor de marcado.
Si no ve Marcado, toque Másy deslice el interruptor de Marcado a la posición de Activado. El interruptor debe ser verde.
Parte 2 de 2: Agregar texto a la foto

Paso 1. Toque el botón Texto
Este es el ícono T en un cuadro en la barra de herramientas en la parte inferior de su pantalla. Este botón agregará un cuadro de texto a su foto con un texto ficticio en él.

Paso 2. Toque dos veces en el texto
Esto le permitirá editar y reemplazar el texto ficticio en el cuadro de texto.

Paso 3. Escriba su texto usando su teclado

Paso 4. Toque el botón Listo sobre su teclado
Este es un botón diferente del botón Listo en la esquina superior derecha de la pantalla.

Paso 5. Seleccione un color para su texto
Al tocar un color de la paleta de colores en la parte inferior de la pantalla, cambiará el color de su texto.

Paso 6. Toque el AA junto a la paleta de colores
Este botón le permitirá editar su fuente, tamaño de texto y alineación.

Paso 7. Seleccione una fuente
Puede seleccionar entre Helvetica, Georgia y Noteworthy.

Paso 8. Cambie el tamaño de su texto
Deslice el control deslizante de tamaño de texto hacia la derecha para texto más grande y deslícelo hacia la izquierda para texto pequeño.

Paso 9. Seleccione una alineación para su texto
Toque un botón de alineación en la parte inferior del menú emergente. Puede alinear a la izquierda, al centro, justificado o a la derecha.

Paso 10. Vuelva a tocar el botón AA
Esto cerrará la ventana emergente.

Paso 11. Toque y arrastre el texto
Puede moverlo por la imagen.

Paso 12. Toque Listo en la esquina superior derecha de su pantalla

Paso 13. Toque Listo nuevamente en la esquina inferior derecha de su pantalla
Esto guardará su texto en su foto.