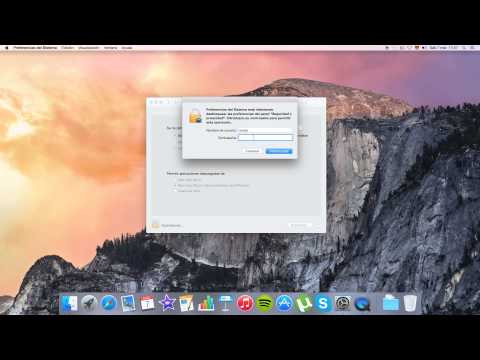El particionamiento divide un disco duro en dos o más unidades independientes más pequeñas. Cuanto más grande es una unidad, más tiempo puede tardar la computadora en recuperar los datos de esa unidad. La partición de una unidad grande puede acelerar el tiempo de acceso a la unidad. El particionamiento puede permitirle dividir el sistema operativo de otros archivos en el disco duro, lo que facilita y agiliza la realización de copias de seguridad de archivos importantes. El particionamiento también puede permitirle crear unidades de arranque adicionales con el propósito de usar más de un sistema operativo. Antes de particionar su disco duro, es una buena idea determinar cuánto espacio libre en el disco duro tiene. También es una buena idea tener una razón para particionar su disco duro, porque le ayudará a determinar cuánto espacio necesitará en sus nuevas particiones.
Pasos
Parte 1 de 2: Configuración de espacio en disco para una partición

Paso 1. Abra Buscar
Presione los botones de Windows + S para abrir la búsqueda.

Paso 2. En el campo de búsqueda, escriba administración de discos y luego presione Entrar

Paso 3. Haga clic en Administración de discos

Paso 4. Revise sus discos
En la ventana Administración de discos, en la columna Volumen, revise sus discos duros. La unidad (C:) generalmente se reserva como unidad de arranque de Windows, que contiene los archivos del sistema de Windows. La columna Capacidad enumera el espacio total en cada unidad y la columna Espacio libre enumera el espacio disponible en la unidad.
Si se utiliza más del 90% del espacio de un disco duro, no es un buen candidato para la partición, porque está efectivamente lleno en ese momento

Paso 5. Reduzca la unidad
Antes de poder particionar una unidad, debe reducir la unidad. Esto reserva el espacio vacío en una unidad para particionar. Haga clic con el botón derecho en la unidad que desea particionar y luego haga clic en Reducir volumen.
- La computadora comienza a revisar la cantidad de espacio disponible para encoger. Mientras lo hace, muestra un mensaje Querying Shrink Space.
- Cuando termine, se abrirá el cuadro de diálogo Reducir.

Paso 6. Elija la cantidad de espacio en el disco duro que desea reducir
Reducir el espacio es la cantidad de espacio en el disco duro, en megabytes, que le gustaría usar para la partición. En Ingrese la cantidad de espacio para reducir en MB, escriba el número en megabytes de espacio que le gustaría reducir.
- Si desea utilizar todo el espacio disponible en el disco duro para la nueva partición, copie el número en el campo Tamaño del espacio de contracción disponible en MB al campo Ingrese la cantidad de espacio para contraer en MB.
- Los números del cuadro de diálogo Reducir están en megabytes. 1000 megabytes equivalen a 1 gigabyte.
- La partición de su disco duro debe ser más grande de lo que necesita, debido a la forma en que se calculan los tamaños de los discos duros y porque es mejor tener más espacio del que necesita que muy poco.

Paso 7. Haga clic en Reducir
El espacio reducido del disco duro se convierte en espacio no asignado en la ventana Administración de discos.
Parte 2 de 2: Partición de su disco duro

Paso 1. Divida el área del disco sin asignar
Haga clic con el botón derecho en el área No asignada y luego haga clic en Nuevo volumen simple.

Paso 2. Elija el tamaño de la nueva partición
En el Asistente para nuevo volumen simple, en el campo Tamaño de volumen simple en MB, ingrese el tamaño en megabytes de la nueva partición. Haga clic en Siguiente.
Si desea utilizar el tamaño máximo, utilice el número que aparece en la línea Espacio máximo en disco en MB

Paso 3. Asigne una letra de unidad a la nueva partición
Haga clic en el botón de opción Asignar la siguiente letra de unidad para seleccionarla. Haz clic en el menú desplegable y luego haz clic en la letra de la unidad que te gustaría usar. Haga clic en Siguiente.

Paso 4. Elija las opciones de formato de la partición
Haga clic en el botón de opción "Formatear este volumen con la siguiente configuración". Haga clic en Siguiente.
- Puede elegir con seguridad las opciones predeterminadas.
- El sistema de archivos es la estructura del disco duro. NTFS, o New Technology File System, es el sistema de archivos utilizado por Microsoft. A menos que tenga una razón para no hacerlo, debe elegir esta opción. Las otras opciones son FAT32 y FAT. La razón principal para usarlos es si desea ejecutar Windows 95, 98 o ME.
- El tamaño de la unidad de asignación (AUS) es el tamaño de los bloques de memoria en su disco duro. Un AUS más pequeño usa el espacio de manera más eficiente. A menos que tenga una razón para no hacerlo, elija el tamaño de asignación predeterminado. Si está utilizando su partición para almacenar archivos multimedia grandes, es posible que desee elegir el AUS más grande.
- La etiqueta de volumen es el nombre de la partición del disco duro. Puede poner lo que quiera en ese campo para describir la partición.

Paso 5. Haga clic en Finalizar
La pantalla final muestra las opciones que seleccionó. Al hacer clic en Finalizar, comienza el proceso de formateo.

Paso 6. Revise su nueva partición
En la ventana Administración de discos, asegúrese de que se haya cambiado el nombre del espacio no asignado con la nueva letra de unidad.