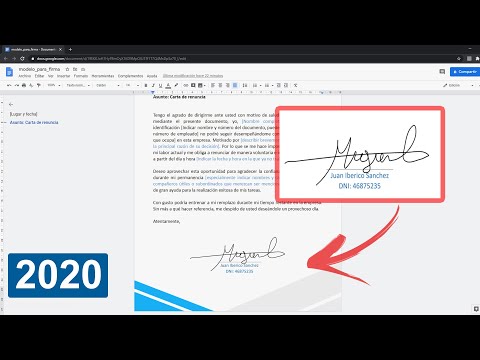Escondidas debajo de la interfaz fácil de usar de la aplicación Mac Mail incluida con OS X Lion, encontrará algunas funciones de búsqueda poderosas que pueden ayudarlo a localizar mensajes enterrados durante mucho tiempo y recuperar el control de su buzón. La aplicación Mail dentro de OS X Lion funciona junto con la potente función de búsqueda Spotlight del sistema operativo y utiliza un sistema de "tokens" de búsqueda para ayudarlo a delimitar su búsqueda y encontrar exactamente los mensajes que necesita.
Pasos
Método 1 de 2: búsqueda básica

Paso 1. Abra la aplicación Correo haciendo clic en su icono de base

Paso 2. Haga clic en en la barra de búsqueda
Debe estar ubicado en la esquina superior derecha de la ventana de correo.

Paso 3. Escriba una información clave relacionada con el mensaje que está buscando
Verá que incluso cuando comience a escribir la (s) palabra (s) de búsqueda, Mail comienza a hacer sugerencias. En este ejemplo, la búsqueda es por un correo electrónico de un amigo llamado "Colin" que contiene algunos detalles de la contraseña.

Paso 4. Asigne su primer "token de búsqueda"
"Cuando el servicio de búsqueda encuentre algo relevante para el mensaje que está buscando, haga clic en la sugerencia para establecerlo como su primer" token de búsqueda ". Lo verá tan pronto como haga clic en el nombre deseado (en este caso, Colin), Mail mostrará todo el correo recibido de él en todos los buzones de correo.

Paso 5. Decidir los términos del "token de búsqueda"
"Cuando se ha configurado un token de búsqueda, aparece como un icono azul. Si desea cambiar los términos del" token de búsqueda ", haga clic en él para mostrar un menú desplegable.
-
En este ejemplo, puede ver que el token de búsqueda está configurado para buscar mensajes "De" el "Colin" elegido de la lista original. Al usar el menú desplegable, también puede seleccionar:
- "Para": para buscar mensajes enviados "a" la persona seleccionada de la lista.
- "Mensaje completo": para enumerar todos los mensajes que contienen la palabra seleccionada (en este caso, "Colin".

Paso 6. Limite su búsqueda
Vuelva a hacer clic en el cuadro de búsqueda y escriba otro término de búsqueda. Puede ser cualquier cosa, desde una palabra en la línea de asunto hasta la dirección a la que se envió el correo electrónico. En el ejemplo, está buscando un correo electrónico que contenga algunos detalles de contraseña, por lo que la palabra "contraseña" se escribe en el cuadro.

Paso 7. Haga clic en la entrada más relevante en los resultados de la búsqueda para establecerla como su próximo token de búsqueda
Como antes, puede cambiar los términos del token de búsqueda usando el menú desplegable.

Paso 8. Continúe ingresando términos de búsqueda adicionales en el cuadro para restringir su búsqueda aún más, hasta que los mensajes que necesita sean visibles en la ventana de correo
Método 2 de 2: Técnicas de búsqueda avanzada

Paso 1. Utilice los comandos de búsqueda
Los comandos de búsqueda basados en texto como "Para:" "de:" y "asunto:" se pueden escribir directamente en el cuadro de búsqueda como una alternativa al uso de los menús del token de búsqueda azul. de: Colin asunto: contraseña

Paso 2. Puede escribir un mes, o un mes y un año en el cuadro de búsqueda, para limitar los resultados de la búsqueda a los mensajes enviados o recibidos durante ese mes
Se muestran los resultados son mensajes de enero de 2012 que contienen "Microsoft" en la línea de asunto.

Paso 3. Usa expresiones booleanas
Para ayudarlo aún más a completar su búsqueda, también puede usar expresiones booleanas. Si incluye las palabras "Y", "O" o "NO" en su término de búsqueda, la función de búsqueda tomará nota de estas expresiones. Por ejemplo, al ingresar "microsoft Y acción Y paquete Y suscripción" en el cuadro de búsqueda, se han ubicado todos los correos electrónicos que contienen todas estas palabras.
Consejos
- Es posible controlar si Mail incluye las carpetas Papelera y Correo basura cuando realiza búsquedas. Para cambiar esta configuración, haga clic en el menú "Correo" y seleccione "Preferencias". Vaya a la pestaña "General" y marque las casillas en la parte inferior para incluir las carpetas que prefiera.
-
De forma predeterminada, la función de búsqueda de Mac Mail busca en todos los buzones de correo que ha configurado. Para buscar solo un buzón, haga clic en él en el árbol de carpetas de la izquierda antes de comenzar su búsqueda.
Haga clic en el botón "Todo" en la barra de búsqueda para volver a buscar todo lo almacenado dentro de la aplicación Correo