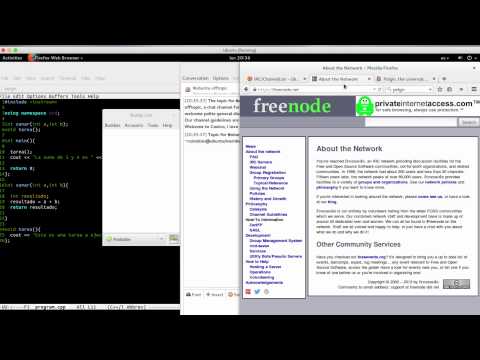Este wikiHow te enseñará cómo regresar a una versión anterior del navegador web Firefox en tu computadora. Mozilla, la organización que desarrolla Firefox, ofrece descargas de todas las versiones anteriores de Windows y macOS con fines de prueba; sin embargo, no recomiendan la degradación, ya que las versiones anteriores generalmente tienen agujeros de seguridad sin parchear. Mozilla no ofrece versiones anteriores de la aplicación móvil Firefox para descargar.
Pasos

Paso 1. Descubra qué versión de Firefox tiene ahora
Si tiene problemas con Firefox y desea volver a la versión que tenía antes, primero deberá averiguar qué versión tiene ahora. Para encontrar su versión:
- Abre Firefox.
- Haga clic en el menú con tres líneas horizontales en la esquina superior derecha.
- Hacer clic Ayudar.
- Hacer clic Acerca de Firefox.
- El número de versión aparece debajo de "Navegador Firefox" en la ventana (p. Ej., 86,0 de 64 bits).
- Anote el número de versión completo para no olvidarlo.

Paso 2. Vaya a https://ftp.mozilla.org/pub/firefox/releases/ en un navegador web
Este es el enlace FTP que archiva todas las versiones de Firefox que aún puede instalar.

Paso 3. Seleccione la versión de Firefox que desea instalar
- Por ejemplo, si desea cambiar a la versión 86, debe hacer clic en 86.0.
- Las versiones con una "b" minúscula en el nombre son versiones beta.

Paso 4. Haga clic en la carpeta de su sistema operativo
Las carpetas aquí no siempre tienen los nombres más sencillos, así que use estos consejos para ayudarlo a hacer la selección correcta:
-
Mac:
Este es en realidad un simple clic en la carpeta llamada Mac.
-
Ventanas:
Busque "win32 /" (Windows de 32 bits) o "win64 /" (Windows de 64 bits) en el texto del vínculo. Asegúrese de elegir el mismo número de bit
Paso 32. o 64 que vio en su número de versión.

Paso 5. Haga clic en la carpeta del idioma
La lista de esta página está abreviada en idiomas regionales.
Por ejemplo, si habla inglés y se encuentra en los Estados Unidos, debe hacer clic en el en-US carpeta.

Paso 6. Haga clic en el enlace de descarga
Si está usando Windows, elija el enlace que termina con ".exe". Si tienes una Mac, elige la que termine con "dmg". Esto descarga el instalador en su computadora.
Dependiendo de la configuración de su navegador, es posible que se le solicite que confirme la descarga o que seleccione una ubicación para guardar antes de que comience la descarga

Paso 7. Desinstale la versión actual de Firefox
Así es cómo:
-
Ventanas
- prensa Tecla de Windows + S para abrir la barra de búsqueda y escriba agregar eliminar.
- Hacer clic Añadir o eliminar programas.
- Desplácese hacia abajo y seleccione Mozilla Firefox.
- Hacer clic Desinstalar y siga las instrucciones en pantalla.
-
Mac
- Abierto Descubridor y haga clic en el Aplicaciones carpeta.
- Arrastra el ícono de Firefox a la Papelera.

Paso 8. Desconéctese de Internet
Firefox incluye una función de seguridad que instala las últimas actualizaciones de seguridad en segundo plano. Para evitar que Firefox se actualice automáticamente a la versión más reciente, deberá desconectarse de Internet antes de instalar la versión degradada. Simplemente puede desactivar su Wi-Fi o quitar el cable Ethernet de su computadora después de que el archivo de instalación haya terminado de descargarse.

Paso 9. Haga doble clic en el archivo de configuración de Firefox para instalar Firefox
Lo encontrará en su carpeta de Descargas predeterminada. Siga las instrucciones en pantalla para instalar Firefox. Cuando termine de instalarse, se iniciará por primera vez.
En MacOS Sierra y versiones posteriores, es posible que deba permitir manualmente la instalación antes de continuar

Paso 10. Cree un nuevo perfil
A partir de la versión 67, Firefox ahora tiene protección de degradación, lo que requiere que cree un perfil separado del que usó en la versión más actual. Simplemente no podrá usarlos en la versión degradada. Hacer clic Crear nuevo perfil cuando se le solicite y siga las instrucciones en pantalla para configurar un nuevo perfil.
No se preocupe, no perderá sus marcadores u otra información de perfil, que seguirá estando disponible una vez que actualice a la última versión

Paso 11. Desactive las actualizaciones automáticas tan pronto como se inicie Firefox
Firefox está configurado para actualizarse automáticamente en segundo plano para que siempre tenga los últimos parches de seguridad. Si desea mantener su versión degradada, deberá desactivar esta función. Así es cómo:
- Haga clic en el menú de tres líneas en la esquina superior derecha y seleccione Opciones.
- Desplácese hacia abajo hasta la sección "Actualizaciones de Firefox".
- Seleccione Busque actualizaciones, pero le permite elegir instalarlas.
- Quite la marca de verificación de "Usar un servicio en segundo plano para instalar actualizaciones".

Paso 12. Vuelva a conectarse a Internet
Ahora que ha cambiado a una versión anterior y ha desactivado las actualizaciones automáticas, podrá utilizar su versión degradada todo el tiempo que desee.