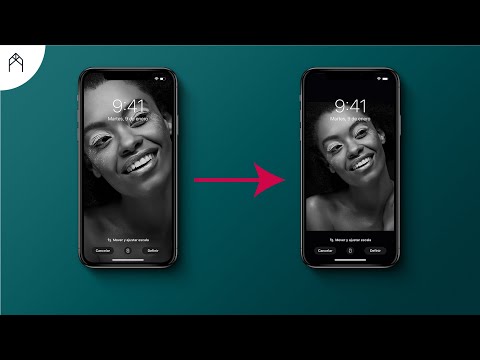Normalmente, los Hangouts se pueden utilizar como una de las funciones de Google+. Pero si no desea tener que abrir su cuenta de Google+ para acceder a Hangouts, existe una extensión de navegador dedicada que puede usar con Chrome y, como la mayoría de las extensiones, primero debe instalarla antes de poder usarla.
Pasos
Parte 1 de 6: Instalación de la extensión de Chrome Hangouts de Google+

Paso 1. Vaya a Chrome Web Store
Abra Google Chrome en su computadora y visite la tienda web de Google Chrome en

Paso 2. Busque la extensión de Hangouts
Escribe "Hangouts" en el campo de texto de búsqueda en la esquina superior izquierda de la página de la Tienda Web y presiona la tecla "Enter" en tu teclado para comenzar a buscar. Se mostrará una lista de resultados de búsqueda en la página.

Paso 3. Descarga la extensión de Hangouts
Desplácese hacia abajo hasta la parte "Extensiones" de los resultados de la búsqueda y haga clic en el botón "Gratis" junto al nombre de Hangouts. Confirme la descarga haciendo clic en el botón "Sí, confío" en la ventana emergente Confirmar nueva extensión.
Aparecerá una pequeña ventana emergente en la esquina inferior derecha de la pantalla que le notificará que la extensión ha sido instalada. También aparecerá una pequeña ventana de Hangouts en esta misma sección de su pantalla. Esta es la extensión de Hangouts para Chrome

Paso 4. Abra la extensión

Paso 5. Inicie sesión
Haga clic en el botón "Iniciar sesión" en la extensión de Hangouts y la página de inicio de sesión de Cuentas de Google se abrirá en una nueva pestaña del navegador. Ingrese el nombre de usuario y la contraseña de su cuenta en los campos provistos y haga clic en el botón "Iniciar sesión" para iniciar sesión en su cuenta.
- La extensión de Hangouts mostrará todos sus hilos de conversación actuales, como en Google +.
- Si aún no tiene una cuenta, puede obtener una haciendo clic en el enlace "Crear cuenta" y completando el formulario de registro con sus datos personales.
Parte 2 de 6: Uso de la extensión de Chrome Hangouts de Google+

Paso 1. Busque un contacto
Escriba el nombre del contacto con el que desea iniciar un chat en el campo de texto de búsqueda en la parte superior de la extensión.

Paso 2. Seleccione el contacto
Seleccione el nombre del contacto del resultado de la búsqueda para abrir una nueva ventana de chat justo al lado de la extensión de Hangouts en la parte inferior de la pantalla.

Paso 3. Empiece a chatear
Escriba el mensaje que desea enviar en el campo de texto y presione la tecla Intro en su teclado para enviarlo.
El mensaje aparecerá en la ventana de chat

Paso 4. Cierre la ventana Hangout / Chat
Para finalizar la sesión de Hangout, simplemente haga clic en el botón cerrar (x) en la esquina superior derecha de la ventana de Hangout / Chat y se cerrará.

Paso 5. Reanude la ventana de chat
Para reiniciar la conferencia nuevamente, seleccione el hilo que desea reabrir de la lista que se muestra en la extensión y su ventana de conversación de Hangouts aparecerá nuevamente.
Parte 3 de 6: Envío de imágenes a los chats

Paso 1. Haga clic en el icono de la cámara
Está en el lado derecho del campo del mensaje; al hacer clic en él, se abrirá una ventana del explorador.

Paso 2. Seleccione una imagen
Navegue hasta donde se encuentra la foto que desea compartir y seleccione la foto que desea enviar

Paso 3. Envía la foto
Haga clic en el botón "Seleccionar" para enviar la imagen a la ventana de chat.
Parte 4 de 6: Envío de pegatinas y emoticonos a los chats

Paso 1. Abra la bandeja de pegatinas
Haga clic en el ícono sonriente en el lado izquierdo del campo del mensaje para abrir la bandeja de calcomanías.

Paso 2. Seleccione una pegatina
Haga clic en la etiqueta que desea agregar al campo de texto del mensaje,

Paso 3. Envíe la pegatina
Presione la tecla Enter en su teclado para enviarlo.
Parte 5 de 6: Agregar personas a su Hangout

Paso 1. Abra su lista de contactos
Haga clic en el icono de agregar contactos (perfil de una persona con un signo más al lado) en la esquina superior izquierda de la ventana de chat para abrir su lista de contactos.

Paso 2. Seleccione los contactos para agregar
Seleccione de la lista de contactos a las personas que desea agregar a la ventana de chat.

Paso 3. Agregue sus contactos
Haga clic en el botón "Agregar personas" para confirmar la adición de los contactos seleccionados.
Parte 6 de 6: Iniciar una videoconferencia

Paso 1. Abra la ventana de videoconferencia
Haga clic en el ícono de la cámara de video en la esquina superior izquierda de la ventana de chat (junto al ícono para agregar contactos) y aparecerá la ventana de videoconferencia.

Paso 2. Inicie la videollamada
Espere a que los otros miembros respondan para comenzar la videollamada.
Para salir de la ventana de la videollamada, simplemente haga clic en el botón cerrar (x) en la esquina superior derecha de la ventana y la conferencia terminará
Video: al utilizar este servicio, es posible que cierta información se comparta con YouTube

Consejos
- La extensión de Chrome Hangouts de Google+ funcionará incluso si cierra el navegador Chrome.
- Si cierra sesión en Google Chrome, su cuenta también se cerrará en la extensión.
- La extensión de Chrome Hangouts de Google+ se puede descargar, instalar y usar de forma gratuita.