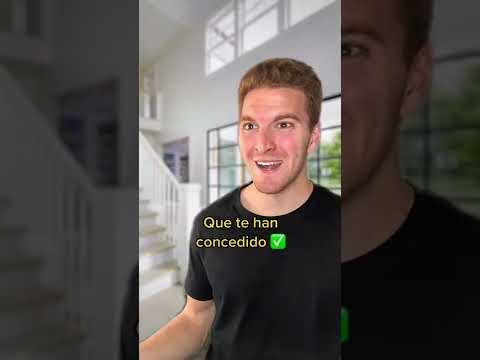¿Quieres encontrar el significado de una palabra rápidamente en tu navegador Chrome? ¡Google Dictionary te ayudará! Esta extensión admitirá más de 15 idiomas como inglés, árabe, chino, francés, alemán, italiano. ¡Google Dictionary es gratis y fácil de usar!
Pasos
Método 1 de 3: instalar la extensión de diccionario de Google

Paso 1. Vaya a la tienda de Chrome
Ve a chrome.google.com/webstore en tu navegador.

Paso 2. Busque el diccionario de Google
Navegue hasta el cuadro de búsqueda en la parte superior izquierda de la página y escriba "Diccionario de Google" y presione el botón Intro.
Vaya a chrome.google.com/webstore/detail/google-dictionary-by-goog/mgijmajocgfcbeboacabfgobmjgjcoja para acceder directamente a la página de descarga del Diccionario de Google

Paso 3. Instale la extensión
Clickea en el AÑADIR A CHROME cerca del texto del Diccionario de Google (de Google).

Paso 4. Hecho
Ahora puede ver un icono de "libro rojo" en la barra superior.
Método 2 de 3: personalizar la configuración

Paso 1. Abra la opción Extensión de diccionario de Google
Haga clic con el botón derecho en el icono de la extensión en la barra superior y seleccione Opciones de la lista.

Paso 2. Elija su idioma
Haga clic en el cuadro cerca del Mi idioma y seleccione su idioma de la lista.

Paso 3. Cambie el modo de visualización de las definiciones emergentes
Marque cada casilla para activar. Tu puedes elegir:
- Mostrar una ventana emergente cuando hago doble clic en una palabra.
- Mostrar una ventana emergente cuando selecciono una palabra o frase.

Paso 4. Habilite el historial de Word
Almacene un historial de palabras que ha buscado, para que pueda practicarlas más tarde. Simplemente marque la casilla de verificación cerca del Almacenar las palabras que busco, incluidas las definiciones texto.

Paso 5. Guarde sus cambios
Golpea el Ahorrar botón en la parte inferior.
Método 3 de 3: usa la extensión

Paso 1. Seleccione una palabra
Seleccione una palabra con el mouse de una página web.

Paso 2. Haga clic en el icono de la extensión
El icono parece un libro de color rojo.

Paso 3. Hecho
Ahora puedes ver la definición de la palabra. También puede copiar y pegar una palabra en la extensión para definir el significado.
Consejos
- Si habilita la opción "Mostrar ventana emergente cuando hago doble clic en una palabra", simplemente seleccione y haga doble clic en una palabra para encontrar su definición.
- Habilite la opción "Mostrar ventana emergente cuando seleccione una palabra o frase" de la configuración para encontrar la definición de una palabra mediante una simple selección con el mouse.