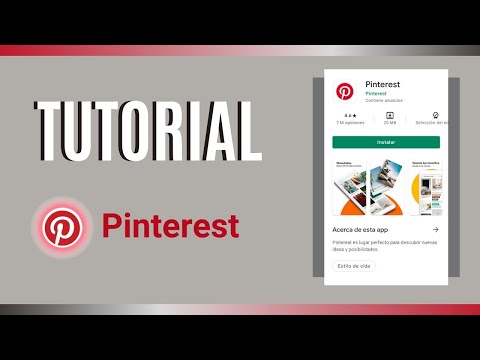¿Estás en un momento, como la pandemia de COVID-19, donde tener clases en línea es absolutamente necesario? O tal vez solo desee tener todas las tareas y otras asignaciones almacenadas digitalmente para su conveniencia. Si alguno de estos se aplica a usted, Google Classroom es una herramienta maravillosa que puede utilizar para abordar todos estos. Sin embargo, a veces su complejo diseño puede parecer abrumador. ¡Pero no se preocupe! No es fácil utilizar Google Classroom con éxito, pero es posible.
Pasos
Método 1 de 3: uso de Google Classroom como profesor

Paso 1. Cree una cuenta de Google
Antes de comenzar a utilizar Google Classroom, debe asegurarse de tener una cuenta de Google. Visitar accounts.google.com lo llevará al lugar para crear una cuenta.
- Tener una cuenta de Google también será beneficioso porque le dará acceso a todos los productos de Google, que pueden ser beneficiosos para el aprendizaje de alguna manera.
- También asegúrese de que todos sus estudiantes tengan cuentas de Google para fines escolares. De lo contrario, no podrán ver ni participar en las clases que establezca.

Paso 2. Vaya a aula.google.com y haga clic en el signo más en la esquina superior derecha de la pantalla
Esto abrirá una ventana emergente que le dará dos opciones; 'unirse a clase' o 'crear clase'. Querrá hacer clic en 'crear clase' ahora mismo.
Tenga en cuenta que si usa Google Classroom en una escuela real con estudiantes, deberá registrarse en G Suite for Education. Esto puede ser muy beneficioso para usted, ya que puede administrar la configuración de las cuentas de sus estudiantes y las computadoras registradas

Paso 3. Complete la información de la clase en la ventana emergente
Una vez que haya hecho clic en "crear clase", se le pedirá que proporcione el nombre, la sección, el tema y el número de sala de su clase. Sin embargo, lo único que se requiere es el nombre, así que téngalo en cuenta.
- Haz que el nombre de tu clase sea descriptivo. Incluya el nivel de dificultad (p. Ej., Honores, avanzado, etc.), así como los números de sala, si no decide ponerlos en un campo separado.
- Agregue el número de sección, si corresponde. Esta es opcional, por lo que si no tiene una sección para su salón de clases, puede omitir esta.
- Elija qué tema cubre su clase. Empiece a escribir en el campo el tema más adecuado pero más general. Aparecerá una lista con temas con palabras clave similares. Haz clic en el que creas que representa mejor el tema de tu clase, así que no pongas 'Geometría' para una clase de física.
- Cuando haya terminado, haga clic en "Crear".
Método 2 de 3: Manejo del aula

Paso 1. Invite a sus alumnos dándoles el código de la clase
Lo primero que debe hacer es incluir a sus alumnos en su clase. Por lo general, esto se hace dándoles el código de la clase o enviándoles un Gmail.
- Para obtener el código de la clase, abra la clase y vaya a la pestaña 'Personas'. En "Estudiantes", debería mostrar el código de la clase. Dé a sus alumnos este código para que puedan unirse a su clase.
- Otra opción sería invitar a los estudiantes. Haga clic en el signo más en la misma línea que el encabezado 'estudiantes' y luego escriba todas las direcciones de correo electrónico de sus estudiantes. Sin embargo, debe tener a todos estos estudiantes en el dominio de correo electrónico de su escuela o en sus contactos. Si este no es el caso todavía, envíe un recordatorio rápido por correo electrónico para unirse a su clase a todos sus estudiantes para que estén en sus contactos.

Paso 2. Publique anuncios y recordatorios en el flujo de actividades de la clase
El flujo de actividades de la clase es la primera pantalla que aparece una vez que hace clic en el aula en su página de inicio. Puede publicar anuncios, próximos proyectos o fechas de pruebas, o recordatorios sobre el trabajo. Sin embargo, sus alumnos pueden comentar sobre estos, así que controle los comentarios para detectar cualquier pregunta que sus alumnos puedan tener sobre la publicación en cuestión.

Paso 3. Asigne trabajo a sus alumnos en la pestaña "Trabajo en clase"
Para darles a sus alumnos su primera tarea, vaya a la pestaña 'Trabajo de clase' en la parte superior de la página y haga clic en el botón 'Crear' que aparece. Luego, elija qué tipo de tarea es.
- Después de elegir el tipo de tarea, aparecerá una pantalla de edición. Aquí puede editar el título y las instrucciones de la tarea y agregar temas, valores de puntos, fechas de vencimiento e incluso una rúbrica. Una vez que haya terminado con la tarea, haga clic en 'Asignar' para que la tarea esté activa.
- También puede comprobar cuántas personas lo han entregado desde la pestaña 'Trabajo de clase', y devolver y calificar las tareas.

Paso 4. Verifique las calificaciones de los estudiantes en la pestaña 'Calificaciones'
Las calificaciones de las tareas enumeradas en el aula se pueden ver en la pestaña 'Calificaciones'.
Dado que sus alumnos no pueden ver sus calificaciones directamente a través de Google Classroom, es posible que desee utilizar un sitio web de libro de calificaciones virtual
Método 3 de 3: uso de Google Classroom como estudiante

Paso 1. Únase a su clase, ya sea por invitación o ingresando manualmente el código de la clase
Esta es la única forma en que obtendrá asignaciones o anuncios.

Paso 2. Esté atento a los anuncios o recordatorios en el flujo del curso
Estos podrían tener información muy importante que necesita para las próximas asignaciones.
Recibirá una notificación por correo electrónico cada vez que se publique un nuevo anuncio, por lo que puede consultar su correo electrónico

Paso 3. Complete cualquier tarea a tiempo
Si entrega algo tarde o está incompleto, es probable que se le deduzcan puntos. Revise su salón de clases todos los días durante la semana para ver si tiene nuevas asignaciones.
También recibirá un correo electrónico para nuevas asignaciones, así que asegúrese de verificarlo también

Paso 4. Publique un comentario si tiene alguna pregunta o inquietud
Los comentarios de la clase se pueden publicar en anuncios y asignaciones, así que utilícelos para hacer cualquier pregunta que pueda tener.
- Además de los comentarios de toda la clase, también se pueden publicar comentarios privados sobre las tareas. Estos son comentarios que solo tú y tus profesores pueden ver. Úselos para mostrar gratitud
- Si conoces la respuesta a una de las preguntas de tus compañeros de clase, ¡dales la respuesta! ¡Tu compañero de clase agradecerá tu ayuda y tu profesor agradecerá tu iniciativa!
Consejos
- Muchos encuentran que la aplicación Google Classroom es más fácil de usar que la versión web, así que considere descargarla.
- Agregar o cambiar una imagen de perfil en su perfil de clase de Google es fácil y puede hacerlo usando la aplicación móvil o el navegador.